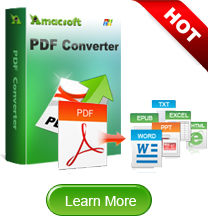Quick Way to Create PDF Files from Image on Mac and Windows
 Many file sharing websites allow users to download and upload files in PDF format since it is an ideal format to protect your text owning to its high level encryption standard. That's why more and more people have the desire to change other file types into PDF format. If you have a lot of images (.jpg, .png, .bmp, .gif, .tif ) and you want to convert these images to PDF format. You can read on to get the best solution of this task.
Many file sharing websites allow users to download and upload files in PDF format since it is an ideal format to protect your text owning to its high level encryption standard. That's why more and more people have the desire to change other file types into PDF format. If you have a lot of images (.jpg, .png, .bmp, .gif, .tif ) and you want to convert these images to PDF format. You can read on to get the best solution of this task.
Converting Image to PDF is a straightforward to use, yet sophisticated file conversion utility created specifically to convert images into PDF files. Image to PDF Converter for Mac is really a program with an intuitive interface - it enables you to convert image files of numerous formats (including JPG, TIF, PNG and BMP) to PDF documents. This is a simple-to-use application, so you're able to easily navigate within the interface's features.
Download free trial version and install it on your Mac. For Windows users, you can try the Image to PDF Converting Software.


"It gave me a big surprise when I open the output PDF document. All the content of the original image is protected very well. I can directly upload and share the perfect PDF file with my customer or friends. Thanks a lot. " - From Clausewit Karl

Steps: Convert Image Files to PDF Format on Mac
Step 1: Add Image Files
Run this app and you will discover the interface is very concise. Even if you are a child you can successfully complete all conversion. The following ways you can add the image file to convert.
1) Go to "File -> Add File(s)" to browse and open your image files for converting;
2) Simly drag your image files to the file list.
After adding, you can delete or clear all image files that you don't want to convert. The following illustration shows you can add any image format.

Step 2: Start Conversion
You can change the output name from "Output Name" column and select a folder to save the output file. You can choose "Merge into one file" option to merge several image files into a single PDF document to avoid interrupting.
All settings are done, just hit "Start" button to begin image to PDF conversion on Mac. Few minutes later, a pop window will show a prompt box to tell you how many files are converted. You can open the output folder by hitting "Open" button.
Overall, Image to PDF Converter for Mac has the necessary and sufficient elements for image to PDF conversion but it doesn't offer anything more than that. Nevertheless, maybe it matches your personal preferences. Download Now!


See Also from this site:
How to Edit Images in PDF Files on Mac
How to Save PDF as BMP Images on Mac

 PDF Converter Win
PDF Converter Win PDF Creator Win
PDF Creator Win PDF Password Remover
PDF Password Remover PDF Editor Pro Win
PDF Editor Pro Win ePub Converter Win
ePub Converter Win MOBI to ePub Converter
MOBI to ePub Converter More >>>
More >>>
 Data Recovery Windows
Data Recovery Windows Card Recovery Windows
Card Recovery Windows Photo Recovery Windows
Photo Recovery Windows iTunes Backup Extractor
iTunes Backup Extractor More >>>
More >>>
 Data Recovery for Mac
Data Recovery for Mac Card Data Recovery for Mac
Card Data Recovery for Mac Photo Recovery for Mac
Photo Recovery for Mac iTunes Backup Extractor for Mac
iTunes Backup Extractor for Mac More >>>
More >>>

 Many file sharing websites allow users to download and upload files in PDF format since it is an ideal format to protect your text owning to its high level encryption standard. That's why more and more people have the desire to change other file types into PDF format. If you have a lot of images (.jpg, .png, .bmp, .gif, .tif ) and you want to convert these images to PDF format. You can read on to get the best solution of this task.
Many file sharing websites allow users to download and upload files in PDF format since it is an ideal format to protect your text owning to its high level encryption standard. That's why more and more people have the desire to change other file types into PDF format. If you have a lot of images (.jpg, .png, .bmp, .gif, .tif ) and you want to convert these images to PDF format. You can read on to get the best solution of this task.