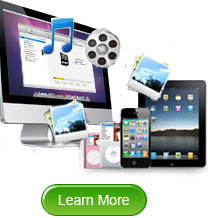Edit Images in PDF Files on Mac
PDF is widely used in our lives and learning. You may receive lots of PDF files everyday but sometime you find that the images in the PDF file have some problems, for example, the image are in the wrong place or with wrong direction, or the image is impertinent to the PDF content. All make it necessary to edit the PDF images. But unfortunately, we can not edit PDF directly, let alone the images in it. How can we settle the problem?
PDF Editor Pro for Mac is the tool assists me to resolve the problem. It helps you edit not only images in PDF files on Mac, but also text and other elements in PDF. It is regarded as the best Adobe Acrobat alternative for editing PDFs. And in this article, we will tell you how to insert, crop, resize, move, or delete images (including graphics and digital signatures) in PDF files on Mac (Snow Leopard, Lion included).
Before you follow the below instructions to perform the PDF image editing process, you should click the button as below to get the Mac tool downloaded and installed on your Mac computer.

How to Insert and Edit Pictures in PDF Files on Mac?
Step 1: Download the PDF Editor Pro for Mac, install and run it. Add the PDF files throuth click File -> Add PDF Files, or pull the PDF files to PDF editor Pro for Mac directly.
Step 2: Before editing photos in PDF files on Mac, you can customize the toolbar in order to find the "Insert Image" and "Crop Image" tool quickly. Just click "Customize" in the toolbar and you'll see the pop-up window as below:

Step 3: Click on the "Insert Image" on the toolbar, and then you can insert local images to the PDF files.
Select an image in a PDF file with "Touchup Tool" and then click "Crop Image" in the toolbar, and you can select a portion of the image to crop by dragging the mouse.

Choose Touchup Tool on the toolbar, and click on an existing image in the PDF file to select the image. Then if you want to move it, just drag it to other area on the page; to resize it, press and hold the Shift key, use the mouse to drag one of the image's four corner handles inward or outward to make the image proportionally smaller or larger. By clicking the Delete key, you can quickly delete the selected image.
Now you can insert you needed picture to a PDF file on Mac at any time. What are you waiting for? Come on to free download this software to insert and edit pictures in PDF files on Mac, it also lets you Add Bookmarks to PDF on Mac.

Related Guides:
Modify PDF Files on Mac
Highlight PDF Documents on Mac

 PDF Converter Win
PDF Converter Win PDF Creator Win
PDF Creator Win PDF Password Remover
PDF Password Remover PDF Editor Pro Win
PDF Editor Pro Win ePub Converter Win
ePub Converter Win MOBI to ePub Converter
MOBI to ePub Converter More >>>
More >>>
 Data Recovery Windows
Data Recovery Windows Card Recovery Windows
Card Recovery Windows Photo Recovery Windows
Photo Recovery Windows iTunes Backup Extractor
iTunes Backup Extractor More >>>
More >>>
 Data Recovery for Mac
Data Recovery for Mac Card Data Recovery for Mac
Card Data Recovery for Mac Photo Recovery for Mac
Photo Recovery for Mac iTunes Backup Extractor for Mac
iTunes Backup Extractor for Mac More >>>
More >>>