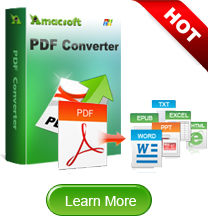How to Combine Multiple Images into One PDF on Mac and Windows?
Q: I have many images and need to store or share them in PDF format. If so, how to easily combine these images to a single PDF to use? Please help me out!
Several methods are available to convert various file types to PDF format, images are without exception. Converting and combining multiple image files into one single PDF document is better for managment and easier for sharing. If you are looking for an effective solution to change images to PDF, you can have a try with the powerful Amacsoft Image to PDF Converter, which is professionally designed to create PDF files from images.
It can quickly merge many different formats of images like JPG, PNG, GIF, BMP, TIFF, etc. to one PDF file. The created PDF is standard and can be opened and viewed by any PDF reader app. Features with a clear and user-intuitive interface, you can finish the merging task by yourself without any trouble. Following is the step-by-step tutorial to guide you through the whole process. Befor we start the process, you can download the free trial version via the buttons as below:
Tips: The software also has Mac version: Image to PDF for Mac.


Tutorial to Merge Several Images into A Single PDF
You can easily merge multiple images into a single PDF in three steps.
Step 1: Add images into the Image to PDF Converter
Click the "Add File" or "Add Folder" button from the tool bar to add your images to the software. Then you can see image's information on the screen. To remove images, you can click the "Delete" or "Clear All" button.

Step 2: Make settings
To join several images into one PDF, you need to choose the "Merge into one file" option at the bottom. Then click the "Browse" button to choose a destination folder to save PDF file. Then you can go to "Edit >Preference" to set PDF page size, margin, even add owner password and user password to protect your PDF.

Step 3: Start merging images to one PDF
Now just hit the "Start" button. A few seconds later, your added images will be combined into one PDF. You can open the output folder to check PDF file.

This software is very easy to use. You can download it to your computer.


Tips: If you need to combine other formats files like Text, Word, Image to one PDF, you can try the PDF Creator or PDF Creator for Mac.
Read More:
How to Merge/Combine PDF Forms on Mac and Windows
How to Convert eBooks Online

 PDF Converter Win
PDF Converter Win PDF Creator Win
PDF Creator Win PDF Password Remover
PDF Password Remover PDF Editor Pro Win
PDF Editor Pro Win ePub Converter Win
ePub Converter Win MOBI to ePub Converter
MOBI to ePub Converter More >>>
More >>>
 Data Recovery Windows
Data Recovery Windows Card Recovery Windows
Card Recovery Windows Photo Recovery Windows
Photo Recovery Windows iTunes Backup Extractor
iTunes Backup Extractor More >>>
More >>>
 Data Recovery for Mac
Data Recovery for Mac Card Data Recovery for Mac
Card Data Recovery for Mac Photo Recovery for Mac
Photo Recovery for Mac iTunes Backup Extractor for Mac
iTunes Backup Extractor for Mac More >>>
More >>>