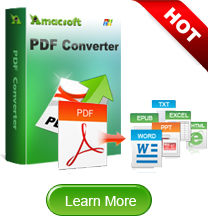How to Insert Image to PDF on Mac?
You may need to add image to PDF file to express clearly what you think and what to tell. But we know that PDF is a kind of finished file format that prevent us to change or edit it. Therefore, how can we easily insert image to PDF? The task is quite easy as long as you have a useful PDF editing tool. If have no idea which tool to use, the Mac PDF Editor is a good choice for you. Comparing Adobe Acrobat, it's more affordable and handy.
This tool supplies multiple PDF editing functions for users. You can edit PDF text, images or watermark, split or merge PDF files, insert, extract or delete PDF pages in this software. Besides, it adds PDF converting functions that you can convert PDF to other editable file formats like Word, Excel, PowerPoint, Text, EPUB and HTML. In conclusion, it's a cost-effective software for personal users and large companies.
Download the free trial version of the PDF editing software and then follow the step-by-step guide as below to go through the process of inserting pictures into a PDF files with ease.

3 Steps to Insert Pictures into PDF
Step 1. Install the Mac PDF editor
Click the "Free Trial" button to download it to your Mac. Then install and launch it. Open your PDF file in this software.
Step 2. Insert picture to your PDF
Click the "Customize" icon on the toolbar to reveal "Insert Image" tool. Drag this tool to the toolbar. To add image to PDF, just click the "Insert Image" on the tool bar to open your image to insert.

Step 3: Adjust inserted image
Then you click the image to adjust its size by dragging your mouse. You can also drag it to a proper place in your PDF file.
Ok. That's all about how to insert image into PDF file on Mac. If you want to edit or convert scanned PDF file, you can try the PDF Editor Pro for Mac.

With software, you can also add text or watermark, annotate PDF with ease. Try this user friendly tool right now!
Read More:
How to Convert PDF to iWork Pages
How to Extract Pages from PDF

 PDF Converter Win
PDF Converter Win PDF Creator Win
PDF Creator Win PDF Password Remover
PDF Password Remover PDF Editor Pro Win
PDF Editor Pro Win ePub Converter Win
ePub Converter Win MOBI to ePub Converter
MOBI to ePub Converter More >>>
More >>>
 Data Recovery Windows
Data Recovery Windows Card Recovery Windows
Card Recovery Windows Photo Recovery Windows
Photo Recovery Windows iTunes Backup Extractor
iTunes Backup Extractor More >>>
More >>>
 Data Recovery for Mac
Data Recovery for Mac Card Data Recovery for Mac
Card Data Recovery for Mac Photo Recovery for Mac
Photo Recovery for Mac iTunes Backup Extractor for Mac
iTunes Backup Extractor for Mac More >>>
More >>>