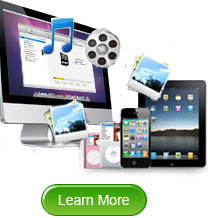How to Print Restricted PDF Files on Mac?
A few days ago, a good friend of mine complained that he had a PDF file needs to be printed, but he found the Print function was disabled. He just can't figure about how it is. Actually, that is because the PDF was restricted from owner password, which prevent the PDF from copying or printing. To solve the problem, you have to remove the owner password protection from the PDF file before you can print it out.
Actually there are two types of PDF Password: owner password and user password. User password, also called open password, is to prevent someone to open the PDF without authority, and owner password protects the PDF from editing, copying and printing. Actually, it is simple to remove owner password and user password with PDF Password Remover for Mac, which is professional in removing the two types of password from PDF files.
Below is the step-by-step guide showing you how to do the PDF password removal by using the tool. We will take Mac version as an example. Windows users can turn to PDF Password Remover for Windows 8/7/Vista/XP.
Printing Restricted PDF Documents for Mac Guide:
Step 1: Free Download and Install the software
Free Download PDF Password Remover for Mac and install it on your Mac machine. Click the start icon in the application list to launch the program and then register it, or choose Evaluate to have a free trial of the program.


Step 2: Import PDF files
Click File-> Add PDF Files in the menu bar to add PDF files. You can add 50 PDF files at one time to save your time.

When you have permission to get use to the file and and would like to remove the Open Password for easier reading, simple click on the lock icon next to the PDF file and type correct password in the pop-up box to unlock the PDF file for decryption.

Step 3: Set output folder
Click "Browse" button, you can select an output folder for the output files. We recommend that you do not select the same folder as the original destination.
Step 4: Remove Password and Print Restricted PDF Files on Mac
Click "Start" button. The restrictions will be removed instantly. Click the file name on the Status bar to open the PDF file, you can see the restrictions are gone.
Now you can print your PDF files without any limitation. And you can also edit, copy them easily. Want to know more information on editing PDF files on Mac, you can Add Text to PDF on Mac, Edit Images in PDF Files on Mac and more.


More Guides:
Remove Security from PDF Files on Mac
Print Restricted PDF Files on Mac

 PDF Converter Win
PDF Converter Win PDF Creator Win
PDF Creator Win PDF Password Remover
PDF Password Remover PDF Editor Pro Win
PDF Editor Pro Win ePub Converter Win
ePub Converter Win MOBI to ePub Converter
MOBI to ePub Converter More >>>
More >>>
 Data Recovery Windows
Data Recovery Windows Card Recovery Windows
Card Recovery Windows Photo Recovery Windows
Photo Recovery Windows iTunes Backup Extractor
iTunes Backup Extractor More >>>
More >>>
 Data Recovery for Mac
Data Recovery for Mac Card Data Recovery for Mac
Card Data Recovery for Mac Photo Recovery for Mac
Photo Recovery for Mac iTunes Backup Extractor for Mac
iTunes Backup Extractor for Mac More >>>
More >>>