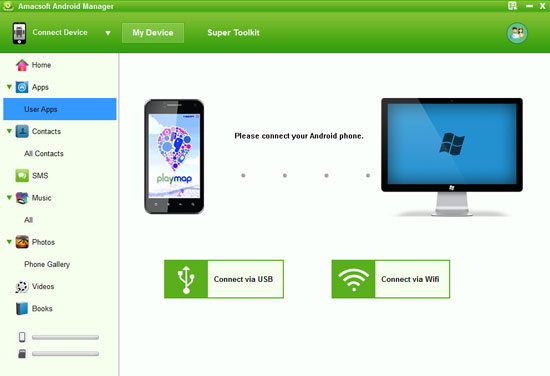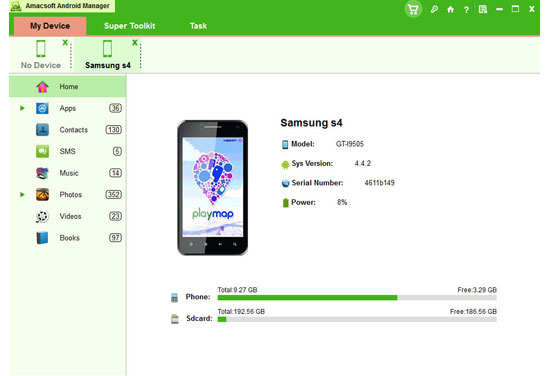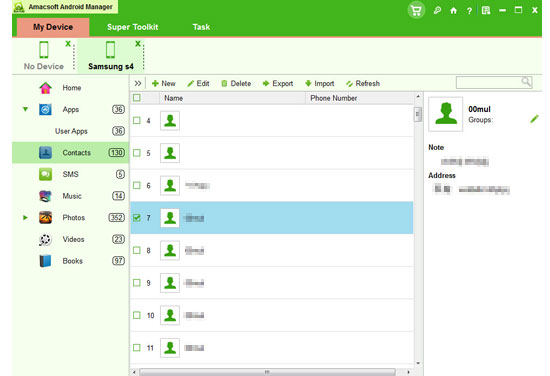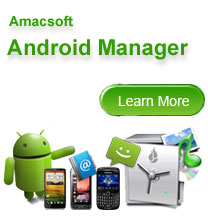How to Transfer Contacts & SMS from Sharp FX to Computer/PC?
Why Do We Need Copy Contacts & Messages to PC?
Nowadays, Android phone has undoubtedly hold the highest smart phone market share, surpassing iPhone, Windows phone, Symbian devices, etc. Well, you may say that the main reason why Android phone has become widely popular is that many world-famous mobile phone are based on Android operating system. That is the truth, and those large mobile phone manufacturers, like Samsung, HTC, LG, Sony, Sharp, etc, have released plenty of competitive Android phones, and Sharp FX phone is one of them.
What will you do with a Sharp FX cell phone? As you know, mobile phone is becoming smarter and smarter, so that we use our phone to not only make phone calls or send text messages but also play games, take pictures, watch videos, surf the Internet, and so on. While, it is indisputable that calling and texting are the two basic and essential functions of any mobile phone, and contacts must be the most important file on our Sharp FX phone. Have you ever deleted or lost contacts accidentally? As far as I know, a great number of uses have encountered this kind of problem, and some of them have failed to recover contacts to their Sharp FX mobile phone and then lost contacts forever. Thus, to prevent you from losing contacts all of a sudden, I suggest you to keep a backup file on computer. So that you will be able to restore them to your phone if you delete your contacts mistakenly or get your device lost, broken or smashed someday.
While, a new problem will crop up. Although Android is an open-source operating system, and we are freely to share media files that are saved on the SD card between computer and Android phone, when it comes to contacts and text messages, which are always stored on the SIM card or the internal memory of our Sharp FX phone, it's not just that simple. Generally speaking, files on our phone memory and SIM card are not allowed to be copied or edited for protecting the privacy and internal system data. If you want to transfer contacts and SMS from Sharp FX phone to computer, you have to take an assistant program. Here I'd love to recommend you this Amacsoft Sharp FX Manager.
As this program almost gives you access to the whole Sharp FX phone data on computer, you can backup any file from your Android phone to PC at will. In addition, you are able to add, delete or edit contacts as well by working this assistant software. Thus, this Amacsoft Sharp FX Manager is not only a good backup assistant but also an amazing file manager. Now you can click here to get the free trial version and have a try by yourself.


Simple Guide to Backup Contacts, SMS Messages from Sharp FX Phone to PC
Step 1. Open the Program and Connect Sharp FX to Computer
After operating this program and connecting your Sharp FX mobile phone to computer successfully, you should open USB debugging on your phone. As Android has been updated for several generations, you can follow the instruction to enable USB debugging.
1) For Android 2.3 or earlier: Enter "Settings" < Click "Applications" < Click "Development" < Check "USB debugging"
2) For Android 3.0 to 4.1: Enter "Settings" < Click "Developer options" < Check "USB debugging"
3) For Android 4.2 or newer: Enter "Settings" < Click "About Phone" < Tap "Build number" for several times until getting a note "You are under developer mode" < Back to "Settings" < Click "Developer options" < Check "USB debugging"
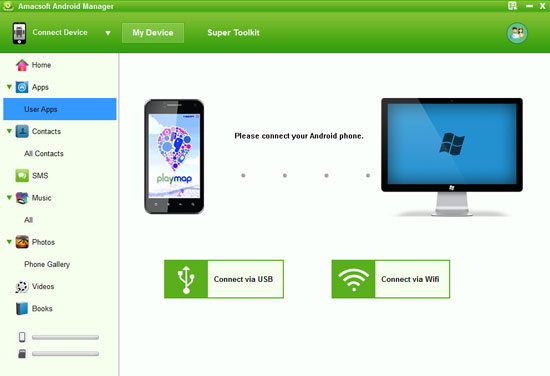
Step 2. Install USB Driver and Scan Sharp FX Phone
If you have opened USB debugging, this program will detect your smart phone soon. Then it will start to install USB driver on your computer, please wait for a while. As soon as it finishes installing USB driver, this program will scan your Sharp FX phone data deeply. Then you will get a main menu as shown.
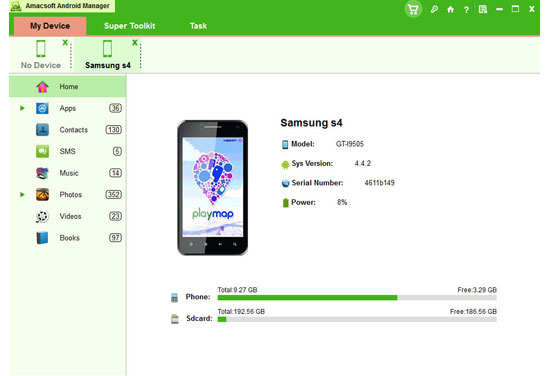
Step 3. Ready to Export Contacts & SMS to PC
In this step, you should enter the "Contacts" folder to preview contacts or text message conversations. If you want to transfer contacts to PC, you should touch the "All contacts" button, or you can press "All SMS", "Inbox" and "Outbox" to view and export text messages to computer. Apart from hitting the "Backup" button to copy files to PC, you can also click "New", "Delete" and "Modify" to add, delete and edit contacts as you need. What's more, this program also enables you to directly send text messages to others, you can click the "Send" icon to add phone numbers and edit SMS.
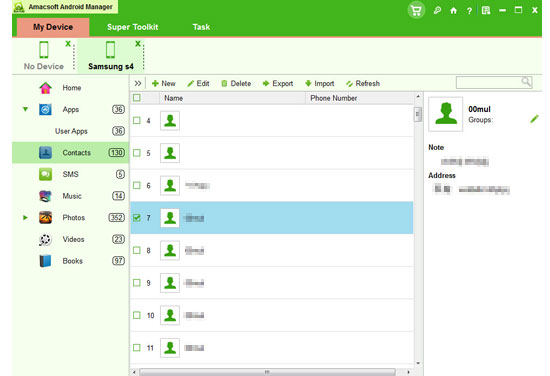
Write in the End:
In fact, this Amacsoft Sharp FX Manager can be completely compatible with Android system, so that no matter you own a Sharp FX, Samsung, LG, HTC, Sony, Motorola or any Android phone, this program can be always effective. Apart from what I've mentioned before, this assistant has more features available for you. Just give it a try, it must be your best assistant.


Related Article:
How to Transfer Contacts from HTC to PC
How to Transfer Photos, Movies Between ZTE and PC

 PDF Converter Win
PDF Converter Win PDF Creator Win
PDF Creator Win PDF Password Remover
PDF Password Remover PDF Editor Pro Win
PDF Editor Pro Win ePub Converter Win
ePub Converter Win MOBI to ePub Converter
MOBI to ePub Converter More >>>
More >>>
 Data Recovery Windows
Data Recovery Windows Card Recovery Windows
Card Recovery Windows Photo Recovery Windows
Photo Recovery Windows iTunes Backup Extractor
iTunes Backup Extractor More >>>
More >>>
 Data Recovery for Mac
Data Recovery for Mac Card Data Recovery for Mac
Card Data Recovery for Mac Photo Recovery for Mac
Photo Recovery for Mac iTunes Backup Extractor for Mac
iTunes Backup Extractor for Mac More >>>
More >>>