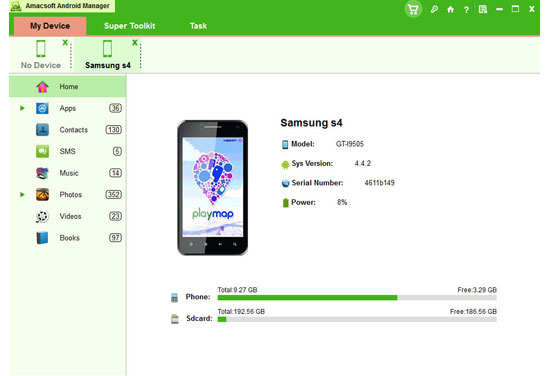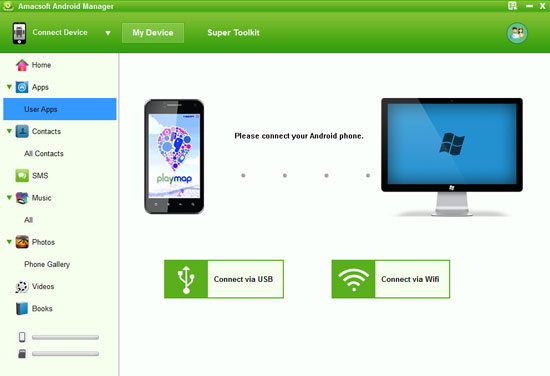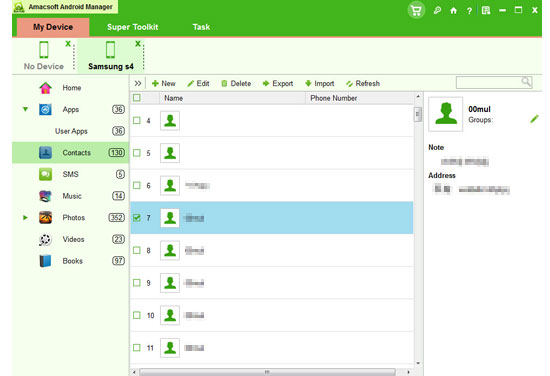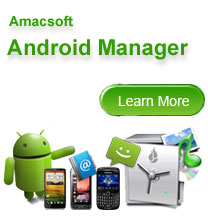How to Transfer Contacts from HTC Mobile Phones to Computer?
Something About HTC Mobile Phones
HTC, an outstanding Taiwanese technology corporation that is quietly brilliant in both designing and producing smart phones and tablets, appears to be the world's largest manufacturer of Windows Mobile smart phones and biggest original equipment manufacturer of smart phones. Apart from being equipped with the Android system as well as the Windows Phone system, HTC series of cell phones offer realistic sounds through Beats Audio, a music center involving a wide variety of music, and provides a whole lot of other practical functions for their users. This year, HCT One was awarded "Best Handset of the Year" by British media, and was crowned champion of the "Best Smart Phones of the Year" by the celebrated American IT news site, Techradar.
Significance of Backing Up Your Important Contacts
Plenty of users whine that they're unable to conduct some vital operations, for instance, how to transfer, sync or back up their contacts to the computer, although HTC phones are indeed rather multifunctional. Here, we want to exemplified the loss of lacking of data backup functions: A businessman who's busy negotiating and doing business with a huge group of clients every day said he'd like to remove the phone book to his PC for backup by reason that the SIM card was once accidentally formatted and his previous data went missing, ended in trade failures when they were about to succeed. A college student expressed the need to transfer the significant contacts out of all to his Mac, since he saw his girlfriend drop her phone unintentionally to the water and had her data lost, leading to her not being able to make contact with the research supervisor on business when the oral defense was approaching. In the event of printing the contacts out for other use, syncing them to the computer is in tremendous need as well.
Unlike photos, videos, music or other multimedia files that can be transferred simply by using a USB cable, the phone book cannot be removed this way. Contacts can be chosen to be stored in non-operating or internal memory of a phone, or an SIM card, which can be used in other devices. You can also import them to a SD card for backup. However, you should be sensible of the fact that once your phone is stolen by a pickpocket, the SIM card or the SD card gets formatted, damaged or burned, you'll suffer data loss. As USB cables are of no use transferring contacts, a third-party software should be employed to help.
Amacsoft Android Manager is the right tool for importing contacts from all kinds of HTC phones like HTC One, HTC Desire, HTC Wildfire, HTC Sensation, etc. to the computer by extracting them from either your phone memory or the SIM card apace. Except for HTC devices, cell phones of other brands that are Android-based can all be applied to, such as Samsung, Motorala, LG, etc. Besides contacts, text messages, downloaded files and various media files can also be transferred between the phone and the computer. It's a risky business not to back your data up, which's like putting all your eggs in one basket. So avoid doing so by utilizing this powerful and safe software!


3 Simple Clicks to Backup, Transfer Contacts from HTC Desire/One/Sensation to PC
First of all, let's have a look on the main interface of this HTC Contacts Backup software. Then follow the below instructions to backup your HTC contacts on your personal PC easily.
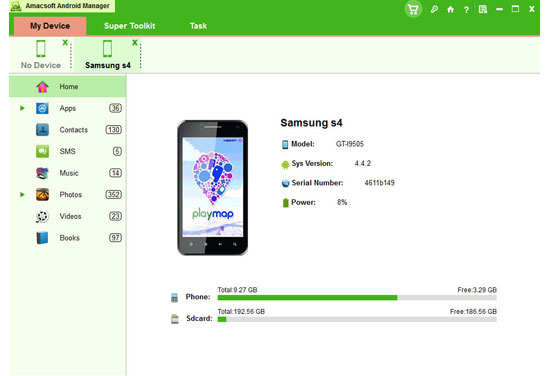
Step 1. Connect Your Device to PC and Enable USB Debugging
Plug your HTC phones to the computer via its USB cable and then launch the program you've installed on your PC. If this is the first time of your HTC cell phone connected, then you'll be required to open the USB debugging and install USB driver on your device. Otherwise, you can directly enter the main interface.
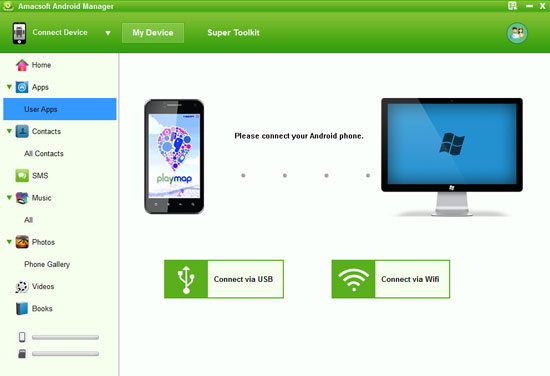
Step 2. Preview and Edit Contacts on the Program
After the connection, you can click "Contacts" option on the top menu to check the detailed information of your contact list, including name, number, message, etc. If you found something wrong, you can directly hit "Edit" or "Modify" icon to fix the info as you like. Now, please mark all contacts you wish to backup one by one.
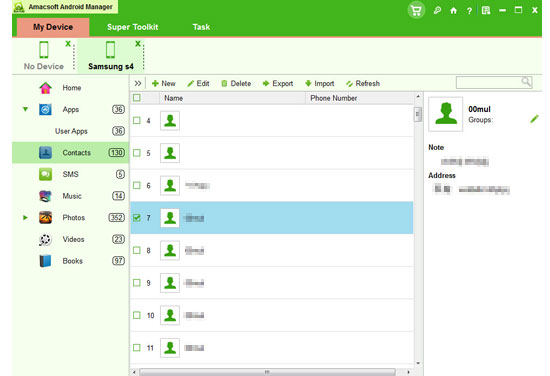
Step 3. Begin to Export
The last step here is to click "Backup" button to finish the whole process. And all exported contacts will be preserved in a CSV format, which allows you to view, edit or import to any new device as you like.


Related Article:
Easy Way to Backup Android Contacts to Computer
How to Transfer Contacts from Samsung Galaxy/Note to PC

 PDF Converter Win
PDF Converter Win PDF Creator Win
PDF Creator Win PDF Password Remover
PDF Password Remover PDF Editor Pro Win
PDF Editor Pro Win ePub Converter Win
ePub Converter Win MOBI to ePub Converter
MOBI to ePub Converter More >>>
More >>>
 Data Recovery Windows
Data Recovery Windows Card Recovery Windows
Card Recovery Windows Photo Recovery Windows
Photo Recovery Windows iTunes Backup Extractor
iTunes Backup Extractor More >>>
More >>>
 Data Recovery for Mac
Data Recovery for Mac Card Data Recovery for Mac
Card Data Recovery for Mac Photo Recovery for Mac
Photo Recovery for Mac iTunes Backup Extractor for Mac
iTunes Backup Extractor for Mac More >>>
More >>>