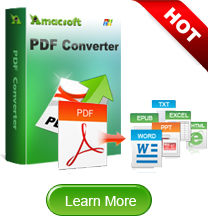How to Remove PDF Restrictions on Mac and Windows?
It is quite boring when you find a useful PDF file on the web, but can't print, edit, or copy the content of it. That's is because these PDF files are protected by password restrictions. If you want to freely use the content of a protected PDF, you need to remove restrictions from PDF first. Then, is there any professional and effective program can help us remove the password protection from a secured PDF? Sure! Here, we will introduce you the best PDF Password Removal.
What I want to recommend is the Mac PDF Restriction Remover, which can remove printing, editing and opening restrictions from PDF file with ease. Under the help from the tool, you can remove PDF restrictions on Mac only in three steps. Features with user-friendly interface, anyone with any level of computer skill can handle this program quickly without any hassle. You can follow the guide below to disenable your PDF restrictions on Mac.
We write the following guide to help you get through the task easily. The guide is based on Mac platform, Windows users can refer to the PDF Restriction Removing Software and follow the below guide as well.

Three Steps to Remove Restrictions from PDF on Mac
Step 1: Import PDF files to remove restrictions
Click the download button to download the PDF restriction removing tool on your Mac and click the installation package to install the PDF tool. Then launch it. Drag and drop PDF file to the software. The software supports batch PDF restrictions removing. You can upload up to 50 PDF files one time.
Tips: If there is a lock icon before PDF file, it's a user password protected PDF. You need to enter the right open password. If there's no lock icon, you can skip this step.

Step 2: Choose a destination folder for your output PDF files
Now you need to click the "Browse" button to choose a destination folder to save your output PDF files.
Step 3: Remove PDF restrictions on Mac
Click the "Start" button at the bottom to start removing PDF restrictions. You can quickly get your PDF files without any copying, editing, or print restrictions.

It's useful, isn't it? It works well to remove PDF restrictions on Mac. You can make a try. Wish you can have a wonderful experience with this tool.

Related Reading:
How to Remove PDF User Password on Mac
How to Merge PDF Files on Mac

 PDF Converter Win
PDF Converter Win PDF Creator Win
PDF Creator Win PDF Password Remover
PDF Password Remover PDF Editor Pro Win
PDF Editor Pro Win ePub Converter Win
ePub Converter Win MOBI to ePub Converter
MOBI to ePub Converter More >>>
More >>>
 Data Recovery Windows
Data Recovery Windows Card Recovery Windows
Card Recovery Windows Photo Recovery Windows
Photo Recovery Windows iTunes Backup Extractor
iTunes Backup Extractor More >>>
More >>>
 Data Recovery for Mac
Data Recovery for Mac Card Data Recovery for Mac
Card Data Recovery for Mac Photo Recovery for Mac
Photo Recovery for Mac iTunes Backup Extractor for Mac
iTunes Backup Extractor for Mac More >>>
More >>>