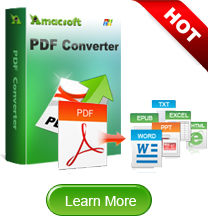How to Remove PDF User Password on Mac and Windows?
Many PDF creating softwares allow users to secure their PDF documents with a password. You can add two kinds of passwords to secure your PDF files, one is the user password which is to avoid other people to open the PDF file, and the other one is owner password, also called master password or permissions password, which is to prevent the PDF from printing, editing and copying. Here we discuss how to remove user password from PDF on Mac. The Mac PDF Password Remover is the best tool to remove PDF open password on Mac with high efficiency.
This Mac PDF removing software provides you with the easiest solution to crack the password protection from a PDF. With it, you can remove your PDF user password in three simple steps: Import - Set - Remove. It supports batch decryption that you can upload several PDF files to the program at one time and decrypt them simultaneously. Besides user password, it can also unlock PDF owner password easily. It's really a professional PDF password removing tool for Mac users.
Read the step-by-step guide as below to see how easy it is to use this Mac tool to remove user password protection from a PDF file on Mac computer. If you are Windows user, you can try the PDF Password Breaker to quickly remove user password from PDF on Windows PC.

Tutorial to Remove Open Password from PDF on Mac
Step 1: Add PDF files you want to remove user password
Free download and install the Mac PDF user password remover. Then run it on your Mac. Drag and drop your PDF files into the software. Or you can click the "Add Files" button to add your PDF files. You can see all your PDF files displayed on the screen. It allows you to add 50 PDF files one time.

Step 2: Set output destination
Click the "Browse" button to choose an output folder for your output PDF files.
Step 3: Start removing PDF user password
To remove the user password, you may need to first click the small lock icon to enter the open file password firstly. Then you can click the "Start" button to launch the decryption process. You can check removing progress by the Status bar behind each PDF file.


When the removing process is done, you can click the "Open" button to open the output folder and check your user password removed PDF files. If you would like to remove PDF password on Mac, this software is your best choice.
Related Reading:
How to Print Password Protected PDF on Mac
How to Make PDF Searchable on Mac

 PDF Converter Win
PDF Converter Win PDF Creator Win
PDF Creator Win PDF Password Remover
PDF Password Remover PDF Editor Pro Win
PDF Editor Pro Win ePub Converter Win
ePub Converter Win MOBI to ePub Converter
MOBI to ePub Converter More >>>
More >>>
 Data Recovery Windows
Data Recovery Windows Card Recovery Windows
Card Recovery Windows Photo Recovery Windows
Photo Recovery Windows iTunes Backup Extractor
iTunes Backup Extractor More >>>
More >>>
 Data Recovery for Mac
Data Recovery for Mac Card Data Recovery for Mac
Card Data Recovery for Mac Photo Recovery for Mac
Photo Recovery for Mac iTunes Backup Extractor for Mac
iTunes Backup Extractor for Mac More >>>
More >>>