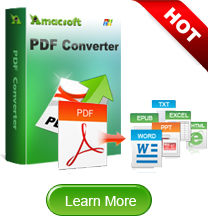How to Convert PDF to Picture File on Mac and Windows
PDF is good for file sharing and distribution, but sometimes if the PDF is over-weight, it can be difficult or impossible to upload it to web or send it via an email. To solve the problem, maybe you can try to change the over-sized PDF into image formats. Image is much easier to be upload can be opened or viewed in any platform without installing a PDF Reader. To perform the conversion on Mac platform, you need to find a useful tool to help you convert PDF to picture file on Mac. Mac PDF to Image Converting Software is the best tool that worth a try.
The converter is specially designed to change PDF file to various formats picture like TIFF, JPG, PNG, GIF and BMP. Besides, it not only allows you to perform batch convertion on Mac, but also available to customize page range to make partial conversion. You can get perfect picture that keeps the original layouts, images, text content of PDF files after quick conversion. Only several mouse clicks, you can finish the whole conversion. All in all, it's an easy to use and high efficiency Mac PDF to picture converter.
The converter can quickly convert any PDF document into picture in three steps. Just read on to learn the details. If you are a Windows user, you can use PDF to Image Converter to finish the conversion on your PC.


Three Simple Steps to Turn PDF File to Picture on Mac
Step 1: Add PDF file into the converter
Run the software and click "Add File" button to add one or more PDF files you want to convert into the converter. You can click "Add folder" button to add all PDF files in the same folder. All added PDF files will be displayed on the screen list.

Step 2: Choose output type
This software can convert PDF into several picture formats including JPG, TIF, PNG, BMP, GIF. You need to choose the output type from the drop-down menu. Then you can choose an output folder to save you picture files. You can also set page range that you would like to convert.

Step 3: Start conversion
Congratulations! It's the last step. You can click "Start" button at the right bottom to convert all the PDF files in the list. Or you can make a right-click to convert the selected PDF file you would like to convert it to a picture.


This tool enables you convert PDF to picture only in three simple steps. It's easy to use, but it can make conversion with very high quality. So if you need this software, make a quick download right now.
Read More:
PDF to HTML for Mac
How to Convert eBooks Online

 PDF Converter Win
PDF Converter Win PDF Creator Win
PDF Creator Win PDF Password Remover
PDF Password Remover PDF Editor Pro Win
PDF Editor Pro Win ePub Converter Win
ePub Converter Win MOBI to ePub Converter
MOBI to ePub Converter More >>>
More >>>
 Data Recovery Windows
Data Recovery Windows Card Recovery Windows
Card Recovery Windows Photo Recovery Windows
Photo Recovery Windows iTunes Backup Extractor
iTunes Backup Extractor More >>>
More >>>
 Data Recovery for Mac
Data Recovery for Mac Card Data Recovery for Mac
Card Data Recovery for Mac Photo Recovery for Mac
Photo Recovery for Mac iTunes Backup Extractor for Mac
iTunes Backup Extractor for Mac More >>>
More >>>