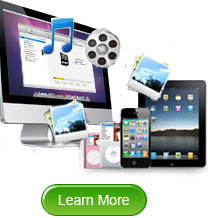How to Transfer Purchased Items from iPhone to iTunes Library on Mac/Windows?
When you're intending to update the iPhone to a new iOS system but don't know how to make a backup of the items on the iPhone, then you've been the right place. Some people may asked this question on some famous Apple forums and get lots of solutions, such as using a third-party program, backup by iCloud and so on. For a fresh iOS user or person who want to find an way to transfer all purchased items from iPhone to Mac iTunes library in one click, then you may found icloud is not a time-consuming method. Then what is the most effective way to backup your iPhone purchased items on Mac?
Since you are here, you may have similar puzzles or have interest in this issue. Don't worry, here we are going to introduce an easy solution for you to get iPhone purchased items saved in the iTunes library on a Mac. To achieve this task, we will need a proper transfer tool for help. Here we just take use of iPhone Transfer for Mac to show the detail solution. Just go ahead to check the details now! (If you're Windows user, then please don't hesitate to try iPhone to PC Transfer)


Steps for Importing iPhone Purchased iTems to Mac iTunes
Preparation: Using a USB cable to connect your iPhone 6/6 Plus/5S/5C/5/4S/4/3GS to the Mac. Download and fire up the program we mentioned above offered on your Mac computer.

Step 1: Once you start the transfer tool and see above screen, you can then go to the left panel to hit proper category to select your purchased items. For example, to transfer purchased songs from iPhone 4S to Mac iTunes, you should click "Music" option to pick your iPhone purchased songs.

Step 2: After selected and checked your target files, you can then click the "Export" button from the top of the software interface to transfer purchased items from iPhone to the default Mac local folder. Here you can also go to the top menu to hit "Advanced -> Options" to change the export destination.

Step 3: Hit the "Yes" option from the pop-up notice after the transfer. And then you can directly drag and drop the exported items to your Mac iTunes.

Ok, we've finished all the operations of how to sync/import iPhone purchased files to Mac iTunes. If you haven't tried this solution yet, then it's your turn to have a shot now!


More Articles Related: How to Copy Playlist from iPhone to iTunes on Mac, How to Transfer Music from iPod to Mac

 PDF Converter Win
PDF Converter Win PDF Creator Win
PDF Creator Win PDF Password Remover
PDF Password Remover PDF Editor Pro Win
PDF Editor Pro Win ePub Converter Win
ePub Converter Win MOBI to ePub Converter
MOBI to ePub Converter More >>>
More >>>
 Data Recovery Windows
Data Recovery Windows Card Recovery Windows
Card Recovery Windows Photo Recovery Windows
Photo Recovery Windows iTunes Backup Extractor
iTunes Backup Extractor More >>>
More >>>
 Data Recovery for Mac
Data Recovery for Mac Card Data Recovery for Mac
Card Data Recovery for Mac Photo Recovery for Mac
Photo Recovery for Mac iTunes Backup Extractor for Mac
iTunes Backup Extractor for Mac More >>>
More >>>