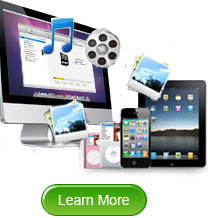Transfer Playlist from iPhone to iTunes on Mac/Windows
Downloaded and saved lots of songs on your iPhone and wish to transfer your iPhone playlist to your Windows or Mac iTunes library for backup? Maybe you've tried to do it with your iTunes but find it is not useful, right? Don't worry, you can find a easy solution in this page. No matter how complex the playlist is, you can add them to your desired place in one click.
To reach it, you need to find a reliable transferring program as your assistant. Here, we could like to strongly recommend Amacsoft iPhone to Mac Transfer and iPhone to Computer Transfer for your reference. With it, you can easily and quickly transfer up to 10 types of files from your iPhone to Mac or Windows computer without any losing, including playlist, movies, music, photo, books, etc. After the transference, you can open your iTunes on computer and sync these playlist into the library without any limitation.
Below is the detailed instruction of performing this powerful iPhone Playlist Transfer program. You can follow it to copy your own playlist from iPhone. Here, we will take the Mac version as an example. Windows user can follow the same steps on your personal PC.


Copy iPhone Playlist to iTunes on Mac Guide
Step 1: Connect iPhone 5/4S/4/ to Mac
Launch the program, connect your device to Mac. All your iPhone items are displayed for convenient to select and view contents in time.

Step 2: Select Playlist to Transfer
Under "iPhone", Open "Playlists" in the iPhone list and all iPhone playlists are displayed on the library pane. Select and mark the playlist you want to transfer to iTunes.

Step 3: Transfer Playlist from iPhone to iTunes on Mac
Choose the "Export" option on the software top-menu to export the selected files. And once the transfer is completed, you can then import the iPhone playlists to your iTunes by clicking "File -> Library -> Import Playlists.." in iTunes.
When it's done, you've got your iPhone playlist neatly and conveniently on your Mac, and you can add them to your library. Now just free download the software and try it by yourself.


Related Links: Sync iPhone Ringtone to Mac

 PDF Converter Win
PDF Converter Win PDF Creator Win
PDF Creator Win PDF Password Remover
PDF Password Remover PDF Editor Pro Win
PDF Editor Pro Win ePub Converter Win
ePub Converter Win MOBI to ePub Converter
MOBI to ePub Converter More >>>
More >>>
 Data Recovery Windows
Data Recovery Windows Card Recovery Windows
Card Recovery Windows Photo Recovery Windows
Photo Recovery Windows iTunes Backup Extractor
iTunes Backup Extractor More >>>
More >>>
 Data Recovery for Mac
Data Recovery for Mac Card Data Recovery for Mac
Card Data Recovery for Mac Photo Recovery for Mac
Photo Recovery for Mac iTunes Backup Extractor for Mac
iTunes Backup Extractor for Mac More >>>
More >>>