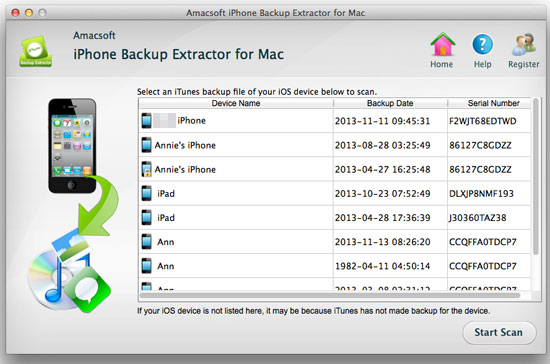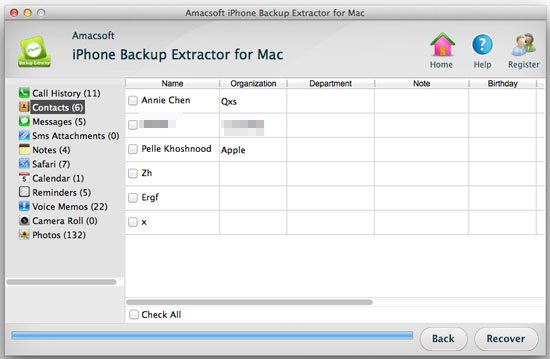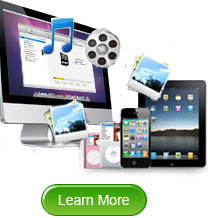How to Backup iPhone SMS to Mac OS X/Computer?
iPhone is a fashioned smart phone that attracts lots of people. This popular mobile phone also has limitations on the space and the number of SMS messages. So for the iPhone users who have a large amount of SMS messages each day, it is really necessary to delete the received messages once the SMS box is stuffed. But if you don't want to delete these precious messages, then what will you do? Maybe you'd like to find a way to backup the important iPhone SMS to a Mac so as to empty the entire SMS box for receiving new messages, right?
If you have the need but don't want to spend too much time to record down them on your Mac word by word, then, you can use a more effective solution to transfer iPhone SMS messages to Mac directly. For example, you can just take use of an iPhone SMS to Mac Transfer tool to achieve your goal with ease. Or you can also use an extractor program to extract and save all your iPhone text messages on Mac or Windows computer very well. in order to save your precious time from painfully searching online for such a program, here we will could like to recommend Amacsoft iPhone Backup Extractor for Mac & iPhone Backup Extractor (Windows 8/7) for your reference. This program works well as the best iPhone Message Backup software. Believe us, you'll never regret to own such tool.
Now, just let's download and install the free trial version on your Mac or Windows computer. Here, we'll set the Mac version as an example.


Operational Steps for Saving SMS from iPhone to Mac
First, you should connect iPhone to your Mac. Launch the Mac transfer tool, you will see the first interface of the software as below if the connection succeeded.
Tips: Please be sure that the iPhone backup is the latest one.
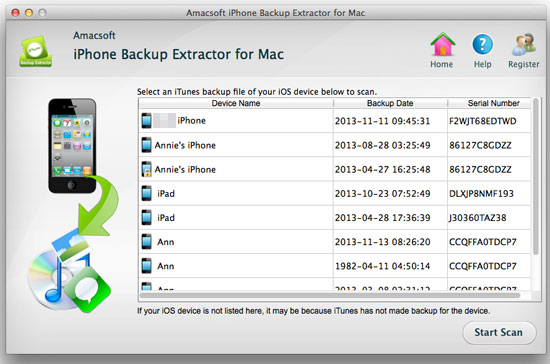
Secondly, you will see the library of your connected iPhone, in the left panel of the above screen. Just go to hit SMS option from the left library, and then select the messages you want to back up from the file list displayed in the right window.
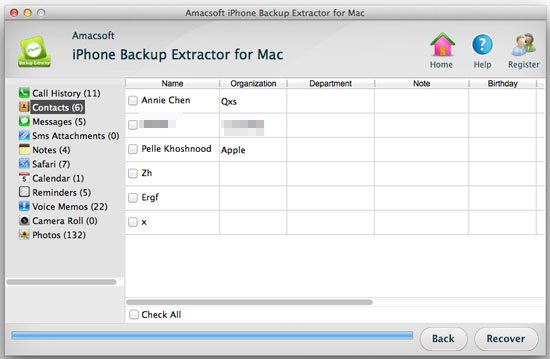
Finally, you need click the "Recover" option from the above toolbar to start the backing up process.
Once the transfer process is completed, you can just go to the export file folder you previously selected to check if all your important SMS messages have been backed up. Please note that your iPhone SMS files will be outputted and saved as .html files on your Mac by this professional and practical program.


More articles you may be interested in:
Legal Way to Transfer Purchased Files from iPhone to Mac
How to Get Pictures off iPhone 4S to Mac

 PDF Converter Win
PDF Converter Win PDF Creator Win
PDF Creator Win PDF Password Remover
PDF Password Remover PDF Editor Pro Win
PDF Editor Pro Win ePub Converter Win
ePub Converter Win MOBI to ePub Converter
MOBI to ePub Converter More >>>
More >>>
 Data Recovery Windows
Data Recovery Windows Card Recovery Windows
Card Recovery Windows Photo Recovery Windows
Photo Recovery Windows iTunes Backup Extractor
iTunes Backup Extractor More >>>
More >>>
 Data Recovery for Mac
Data Recovery for Mac Card Data Recovery for Mac
Card Data Recovery for Mac Photo Recovery for Mac
Photo Recovery for Mac iTunes Backup Extractor for Mac
iTunes Backup Extractor for Mac More >>>
More >>>