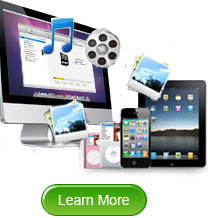Export iPad Playlists to Mac/Computer
Playlists enables you to group and enjoy a list of songs and videos in sequential or shuffled order. Once you have created playlists on your portable devices, you can then listen to the listed songs or view the listed videos with no need to locate and open the next file your want to enjoy. Have you ever created playlists for your songs or movies in your iPad? Do you want to copy these iPad playlists to your Mac computer for a backup?
A third party software is needed once you want to transfer and save iPad playlists on Mac. The Amacsoft iPad to Mac Transfer would be a nice choice for you to export iPad playlists to Mac for backup. Enhanced with advanced technology, this iPad Transfer for Mac enables to transfer all kinds of files, such as movies, music, photos, audiobooks, iBooks, voice memos, TV shows, etc. from iPad to Mac effectively and effortlessly.
Have puzzles on how to use this iPad to Mac transfer tool to export iPad playlists for Mac? Don't worry, here will show you a step-by-step tutorial to show you the entire process of how to backup playlists from iPad to Mac with this professional tool.


Note: For Windows user, You can use the iPad to Computer Transfer to export iPad playlist to computer.
Tutorial: How to Export iPad Playlists to Mac?
Step 1: Start Transfer Tool
Download and install the Amacsoft iPad to Mac Transfer. Connect iPad to computer and start the software. Then this software will detect the connected iPad and display all information about your iPad, such as Type, Capacity, Version, etc. on the main software interface.

Step 2: Choose Playlists for Backup
To export your wanted iPad playlists to Mac, you should click "Playlists" category from the left panel to tick your needed playlist files in the right window of the main interface.

Tips: If you want to backup all your iPad created playlists to Mac, then you can directly click "Export -> Export All Voice Memos" from top menu to get the taks directly. Besides, you can also click "Advanced -> Options" to define the Mac local export file folders for each kinds of iPad files.

Step 3: Export iPad Playlists to Mac
After choosing your wanted iPad playlists, you can then hit the "Export" button to transfer playlists from iPad to Mac.
OK, do you know exactly how to export iPad playlists to Mac for backup? If yes, then don't hesitate to get this great iPad to Mac Transfer to transfer and backup your iPad media files and playlists to enjoy the easy transfer operation right now! If you still not very clear about the operation of this iPad Transfer for Mac, you can also free download and experience it right this moment!


More Functions: Transfer iPad Voice Memos to Mac, Export ePub Books from iPad 3 to Mac

 PDF Converter Win
PDF Converter Win PDF Creator Win
PDF Creator Win PDF Password Remover
PDF Password Remover PDF Editor Pro Win
PDF Editor Pro Win ePub Converter Win
ePub Converter Win MOBI to ePub Converter
MOBI to ePub Converter More >>>
More >>>
 Data Recovery Windows
Data Recovery Windows Card Recovery Windows
Card Recovery Windows Photo Recovery Windows
Photo Recovery Windows iTunes Backup Extractor
iTunes Backup Extractor More >>>
More >>>
 Data Recovery for Mac
Data Recovery for Mac Card Data Recovery for Mac
Card Data Recovery for Mac Photo Recovery for Mac
Photo Recovery for Mac iTunes Backup Extractor for Mac
iTunes Backup Extractor for Mac More >>>
More >>>