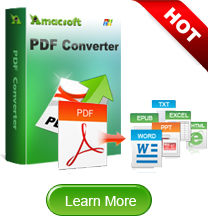How to Divide PDF into Parts on Mac and Windows?
Many large PDF files contains too many page to handle. So you need to divide PDF into several parts in order to manage the PDF more convenient. Each part can contain limit number of pages so that you can easily read or organize these PDF files. However, how to separate a PDF with multiple pages? Adobe Acrobat is pretty expensive that not everyone can afford it. Here, we will recommend an easy-to-use and affordable PDF splitting program to help you out.
PDF Splitter for Mac is the best and effective PDF splitting software that we wish to introduce here. It is professional in deviding a large PDF file into several parts. 3 different deviding modes are available to meet your different dividing needs. If you are Windows users, you can use the PDF Splitter. With this software, you can effortlessly split PDF, delete PDF pages, or extract certain pages from PDF.
Be interested in this tool? You can read on to learn how to divide PDF into several parts on Mac OS X from the following tutorial. First of all, you should free download and install this software on your Mac computer to get ready.

Three Steps to Separate PDF into Multiple Parts
Now let take PDF Spltter for Mac as an example. The operations for Windows version are very similar.
Step 1: Add PDF file you need to divide
Download and install the Mac PDF splitting software on your Mac computer. Launch it. You can see its main interface. Input your PDF file by clicking the "Add File" button on the toolbar. Or you can add a folder of PDF files by clicking the "Add Folder" button. This software will show your added files on the screen.

Step 2: Choose one way to divide
Press the blue button before PDF file name to set splitting method. You can divide PDF by everay (n) Page(s), averagely to (n) files or by page range. Then click the "OK" button to continue. You need to set an output folder by clicking the "Browse" button.

Step 3: Divide PDF
Now you make all settings well, just click the "Start" button. The software will instantly divide PDF as the way you choose. When the status shows 100%, you can click the "Open" button to use these PDF files.

It must be easier than you think. You can download the free trial version of the software to easily separate PDF files as the way you need.

Read More:
How to Extract Pages from PDF
How to Extract Pages from PDF

 PDF Converter Win
PDF Converter Win PDF Creator Win
PDF Creator Win PDF Password Remover
PDF Password Remover PDF Editor Pro Win
PDF Editor Pro Win ePub Converter Win
ePub Converter Win MOBI to ePub Converter
MOBI to ePub Converter More >>>
More >>>
 Data Recovery Windows
Data Recovery Windows Card Recovery Windows
Card Recovery Windows Photo Recovery Windows
Photo Recovery Windows iTunes Backup Extractor
iTunes Backup Extractor More >>>
More >>>
 Data Recovery for Mac
Data Recovery for Mac Card Data Recovery for Mac
Card Data Recovery for Mac Photo Recovery for Mac
Photo Recovery for Mac iTunes Backup Extractor for Mac
iTunes Backup Extractor for Mac More >>>
More >>>