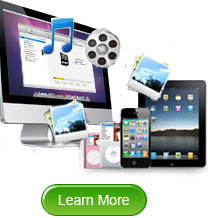How Can We Import iPhone Library to Mac/Computer iTunes?
It is really an annoying thing that our iPhone once broke down but we didn't have the most recent backup of your iPhone library. In case of such situation, especially when there are lots of media contents in the library, we'd better frequently make a backup of the iPhone library on a computer. Then, how can we get iPhone library into Mac iTunes to back up all the media files on the iPhone to a Mac computer?
As we know, iTunes doesn't have the function to let us transfer items back to Mac. So in order to achieve the goal, we have to turn to a professional third-party transfer tool for help. It is not a hard task to find a program that can back up iPhone to the Mac over the Internet, but if you want to find a useful yet reliable tool to operate the process, things could not be so easy. Among the numerous similar transfer software, here we could like to recommend Amacsoft iPhone to Mac Transfer for your reference. It would be a much well-designed one that can help us copy and move iPhone media files to a Mac in a rather easy and quick way.
Now, just let's go ahead to read the following tutorial to learn the deatiled steps by using this powerful program.


Note: For Windows user, You can use the iPhone to Computer Transfer.
Solution of How to Copy/Get iPhone Library into Mac iTunes
Step 1: Start the transfer tool after install it on your Mac. Connect iPhone 6/6 Plus/5S/5C/5/4S/4/3GS to the Mac. And then the transfer software will take a few seconds to detect and display the detail info of the connected iPhone.

Step 2: All media files will be categorized in the left iPhone library. Simply go to click on each category option to tick the target files in the unfolded file list in the right panel. And then click the "Export" button to make a copy of the selected files to the Mac.

By the way, we can also directly click on any "File -> Export All..." option after start the transfer tool to quickly back up each type of files from the iPhone library to Mac local folder in a much quicker way. Besides, we can also replace the original export file folder by hitting "Advanced -> Options" from the top menu.

Step 3: After exporting the files in iPhone library to the Mac, we should then run the iTunes and directly drag these already exported iPhone library files to it easily.
Ok, the whole process of transferring iPhone library to Mac iTunes is just as easy as the above listed 1-2-3. If you once have the plan to frequently copy library from iPhone for a backup or better management on all the files your iPhone have stored, then you should not miss trying this handy software. It will assist you to add iPhone 4S playlists to Mac iTunes, backup iPhone purchased files to Mac and save any target iPhone files to Mac for iTunes in a rather easy way. Just have a shot at it now!



 PDF Converter Win
PDF Converter Win PDF Creator Win
PDF Creator Win PDF Password Remover
PDF Password Remover PDF Editor Pro Win
PDF Editor Pro Win ePub Converter Win
ePub Converter Win MOBI to ePub Converter
MOBI to ePub Converter More >>>
More >>>
 Data Recovery Windows
Data Recovery Windows Card Recovery Windows
Card Recovery Windows Photo Recovery Windows
Photo Recovery Windows iTunes Backup Extractor
iTunes Backup Extractor More >>>
More >>>
 Data Recovery for Mac
Data Recovery for Mac Card Data Recovery for Mac
Card Data Recovery for Mac Photo Recovery for Mac
Photo Recovery for Mac iTunes Backup Extractor for Mac
iTunes Backup Extractor for Mac More >>>
More >>>