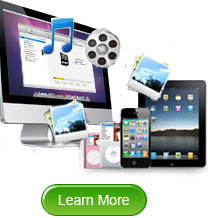How to Transfer/Get iPhone Podcasts to Mac/Computer iTunes?
Once you have saved lots of podcasts on your iPhone for the leisure time entertainment, you probably would like to make a copy of them on your Mac so that you can better enjoy them when you are at home with iTunes. However, it never becomes an easy task for iDevices users to back up files from iPhone, iPad, or iPod to a Mac iTunes without a proper program supported. So here we come with this article here to describe you how to transfer iPhone podcasts to Mac iTunes with ease now!
A specially designed iPhone to Mac Transfer is used here for the podcast transfer from iPhone to the iTunes on a Mac. This Mac transfer tool makes it easy for users to sync and back up almost all kinds of media files, books, photos and playlists from iPhone to Mac local folder. As long as you once successfully export your iPhone downloaded podcasts to a Mac folder, it can be quite easy for you to get them into the Mac iTunes with hassle-free.
Now, just let's go ahead to see how to transfer and import iPhone podcasts to Mac iTunes in details.


Note: For Windows user, you can go to here to get the Windows version - iPhone to Computer Transfer.
Detail Solution to Transfer Podcasts from iPhone to iTunes on Mac
Step 1: Download and install the Mac iPhone Transfer. Connect your device to the Mac and then start the transfer tool.

Step 2: Click on the "Podcasts" option from the iPhone library in the left panel. And then turn to the right panel to select the podcast files you want to import to Mac iTunes.
Tips: If you want to export iPhone 4S movies to Mac iTunes or move TV shows from iPhone to Mac for leisure time enjoyment, you can just click on the "Movies" or "TV Shows" option to select your target files.

Step 3: Check if all your target podcast have been chosen, if yes, then just click on the "Export" button to save them to Mac local folder.
Notice: If you want to add all your iPhone downloaded podcasts to Mac iTunes, you can first just hit "File -> Export All Podcasts" to export the entire podcasts folder with ease.

Step 4: Once you have successfully exported all your target podcasts from iPhone 6/6 Plus/5S/5C/5/4S/4/3GS to Mac, you can then open the output folder to directly drag them to the Mac iTunes you've already run. Then, these files would be added to the iTunes library automatically.
Once all above steps have been done successfully, you are able to enjoy your favorite podcasts on your Mac freely when you at home. No more hesitation, immediately get this helpful tool to make yourself a better digital life now!



 PDF Converter Win
PDF Converter Win PDF Creator Win
PDF Creator Win PDF Password Remover
PDF Password Remover PDF Editor Pro Win
PDF Editor Pro Win ePub Converter Win
ePub Converter Win MOBI to ePub Converter
MOBI to ePub Converter More >>>
More >>>
 Data Recovery Windows
Data Recovery Windows Card Recovery Windows
Card Recovery Windows Photo Recovery Windows
Photo Recovery Windows iTunes Backup Extractor
iTunes Backup Extractor More >>>
More >>>
 Data Recovery for Mac
Data Recovery for Mac Card Data Recovery for Mac
Card Data Recovery for Mac Photo Recovery for Mac
Photo Recovery for Mac iTunes Backup Extractor for Mac
iTunes Backup Extractor for Mac More >>>
More >>>