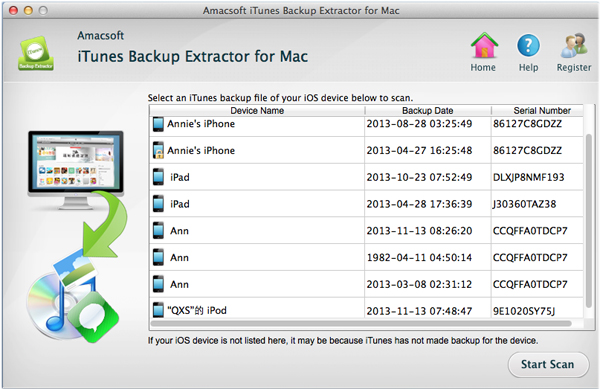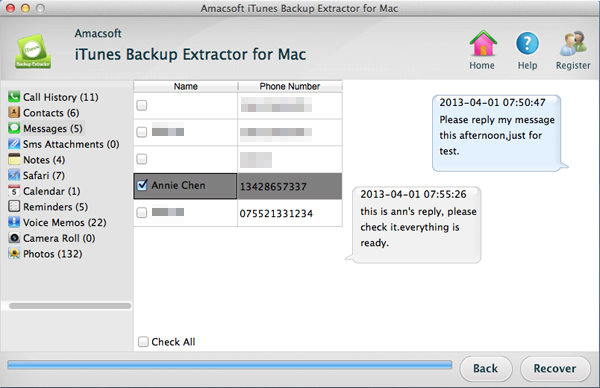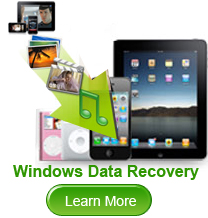How to View or Read iPhone Text Messages on Computer/Mac?
Q: I heard that it is possible to access and view iPhone 5 text messages on computer and print text messages from iPhone 5, so, in the past days, I tried many methods to reach the goal but failed. So is it anyone can tell me a way to read my iPhone text conversations on my personal computer? Thanks in advance!
Texting messages have become one of the most important methods of communication with your friends, family, lover and coworkers. In some specific situations, texts are replacing phone calls and e-mails, because it will never affected by the surrounding environment. For example, when you're in a public place and now you need to explain something important to your partner, but you don't want any other person will heard the conversation, and there is no network in the public place, then texting your partner could be a nice option, right?
Under this situation, you must have saved lots of messages on your computer and then sometimes you may want to extract these messages from your iPhone for reading or legal purpose on your computer directly, what will you do? We all know that messages are located in internal flash memory that requires root access, so you can't directly get access to this kinds of data on your computer. But if you have backed up your iPhone data with iTunes, then you can extract and view iPhone text messages on computer with the help of Amacsoft iThone Backup Extractor for Mac or iThone Backup Extractor for Windows 8/7/XP. This tool is a risk-free yet reliable tool that can extract not only SMS messages, but also contacts, call history, photos, etc. from iPhone backup files with one simple click.
In order to make all users to understand how easy the program works, you can click the below icon to have a free try.


Tips to Read iPhone Text Messages on Mac/PC in 3 Simple Steps
Mac and Windows version are all available in this page, the operation of them is very similar. So here we could like to take the Mac version as an example. Windows users please follow the same steps and handle it on your own computer as you like.
Step 1: Run the Program and Select Backup File for Scanning
Directly run the program after installation. Then it will automatically scan & detect all iTunes backup files on your Mac computer. Then select one of your iPhone 5, iPhone 4S or iPhone 4, and hit "Start Scan" button to start scanning for files.
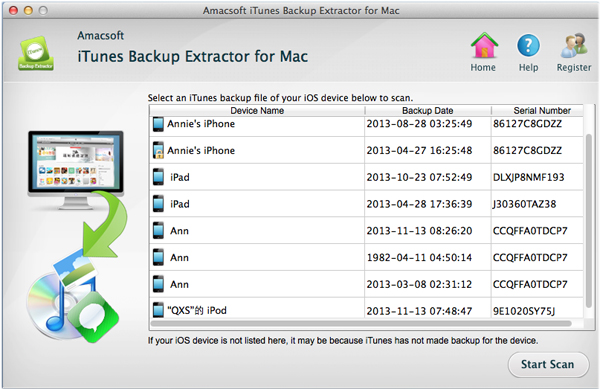
Step 2: Preview Your Target Files Before Recovery
The scanning will cost a few seconds, please wait for a little while, then you'll see all data have been divided into specific folders. Choose "Messages" in the left panel and view the detailed conversation in the right panel. Then mark the files you want to view on your Mac.
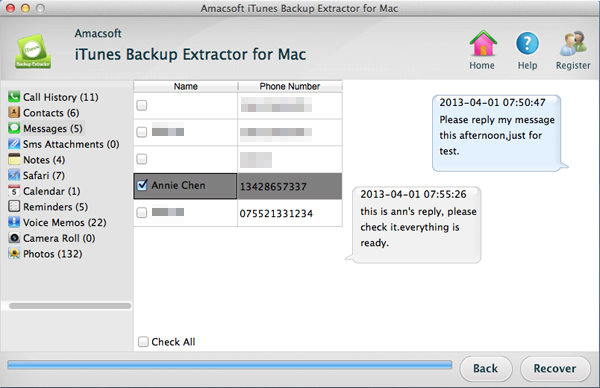
Step 3: Begin to Recover
When all files have been selected, you can hit "Recover" button to save them on your Mac computer.


More Related:
How to Print Text Messages from iPhone 5
How to Extract iPhone Text Messages from iTunes Backup

 PDF Converter Win
PDF Converter Win PDF Creator Win
PDF Creator Win PDF Password Remover
PDF Password Remover PDF Editor Pro Win
PDF Editor Pro Win ePub Converter Win
ePub Converter Win MOBI to ePub Converter
MOBI to ePub Converter More >>>
More >>>
 Data Recovery Windows
Data Recovery Windows Card Recovery Windows
Card Recovery Windows Photo Recovery Windows
Photo Recovery Windows iTunes Backup Extractor
iTunes Backup Extractor More >>>
More >>>
 Data Recovery for Mac
Data Recovery for Mac Card Data Recovery for Mac
Card Data Recovery for Mac Photo Recovery for Mac
Photo Recovery for Mac iTunes Backup Extractor for Mac
iTunes Backup Extractor for Mac More >>>
More >>>