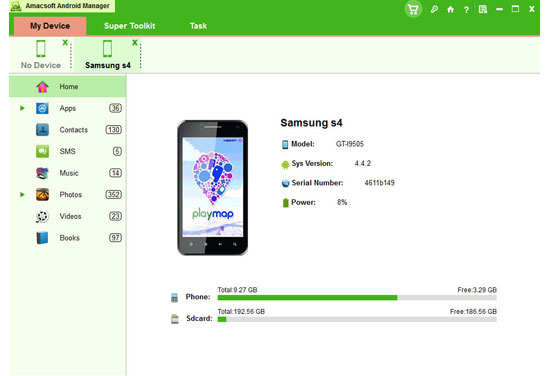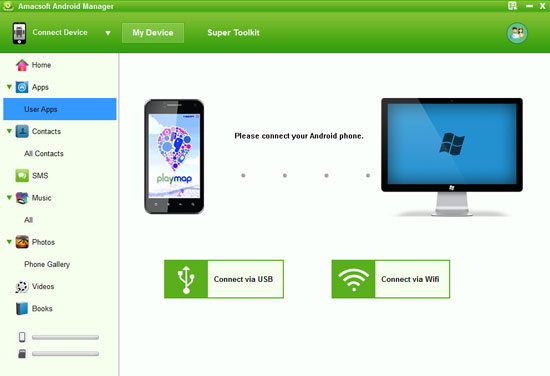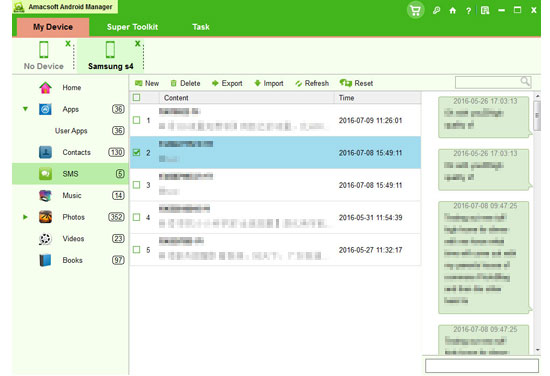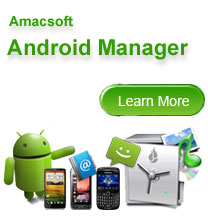How to Print Out Text Messages from Samsung Galaxy/Note Easily?
What Situations We May Need to Print Messages Out and How?
It is undeniable that Samsung phones, especially its Galaxy S and Note series have taken so many convenient to our life, but they still have a number of weaknesses. For example, recently, one of my old friend was seeking custody of his child turned to me last week for a workaround to print the text messages that recorded the words his ex-wife sent to him, but the phone itself doesn't support any native means. In addition to legal matters, users may also need to print text messages out for backup, for freeing up more storage space, or for someone else's convenience to read. There are two ways for you to achieve the goal: one is to save and copy them via a USB flash disk or email to a computer after taking screenshots of them by pressing the home key and the power key simultaneously. This method will be time-consuming when you want to print off a mass of text messages from your phone, because screenshots can merely capture one page at a time. The other is to draw support from a professional software, which allows removing data to the computer in bulk instantly and is of considerable convenience. After exporting messages from your phone to computer, you can easily print them out via a printer.
Where the SMS Message Stored on Your Samsung Cell Phones?
Text messages are stored in the internal memory inside a phone by default, which is occupied by the Android system and other installation programs. Yet the same as contacts, they can be exported to the SIM card, or the SD card. When you transfer your text messages to the SIM card, even if you replace your phone with another one, you can still have them so long as you plug the card in. However, this kind of card only has a small storage space and it is easier damaged by various factors. So it is advisable for you to search for a quick way to scan in depth into your phone or the cards to extract a great number of text messages from your device and transfer them to the computer for printing.
Obviously, there are lots of third-party program claims that they have the ability to help you manage all things on your Android phones, but after downloading and using it, you may found that some of them is useless at all. So finding a professional yet reliable tool as your assistant seems to be so important at present. Amacsoft Android Manager comes here to meet all your demands. It will provide you with the best, fastest, and the most convenient solution to not only printing the text messages off your Samsung phone, but also syncing, backing up, recovering, or completely deleting any data from any Android phone. No longer want to be trapped in troublesome situations due to data problems? This tool will be a perfect helper!
Easy Way to Print Out/Off Text Conversation from Samsung Mobile Phones
Before we start the process, please be sure that your Samsung phones is connected to the computer, and the best Samsung Message Manager software have been installed on your PC. If you haven't to do these preparation works, just click the below link to download and install this powerful program on your desktop PC.


Below is the detailed illustrated guide showing you how to export and print text messages from Samsung Galaxy S 2/3/4 or Note 2/3 to paper for cherishing. You can follow the instructions to print your own message out as you like. Just like you see, there are Windows and Mac version for your reference, here we will set the Windows version as an example.
Step 1. Run the program and Enable USB Debugging
Double-click the desktop icon to quick launch the program on your computer, then it will automatically detect the Samsung phone which is connected to the computer. Then you'll see the detailed information of your phone in the main interface, including device name, model, state, system version, power, storage, etc.
Note: Generally speaking, this program can not only support Samsung phones, it is also compatible with other Android brands, such as HTC, Motorala, LG, and so on.
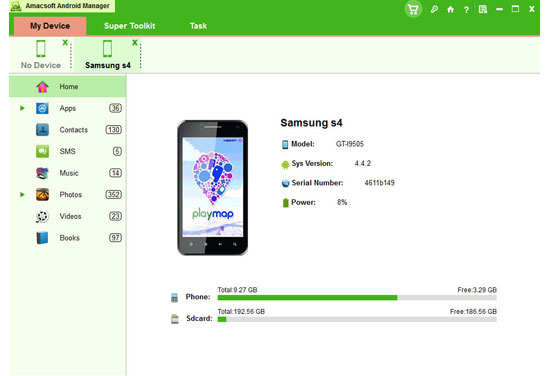
If this is the first time for you to use this program to manage your Samsung phones, then you will be required to open the USB debugging and install USB driver on your device before it showing you the detailed info about your device. To enable USB debugging, you can simply follow the instructions on the interface.
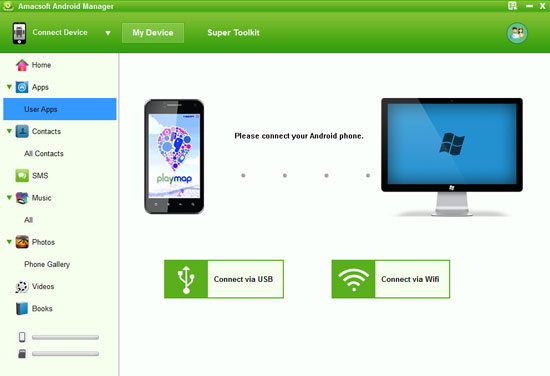
Step 2. Preview & Export Text Messages to Computer
Messages on your phone will be categorized into the "Contacts" option. So here you only need to click "Contacts > SMS", then all sending & receiving messages will be displayed in the interface. Just preview them and select the one you want to print to paper, hit "Backup" button to save them on your computer as CSV format.
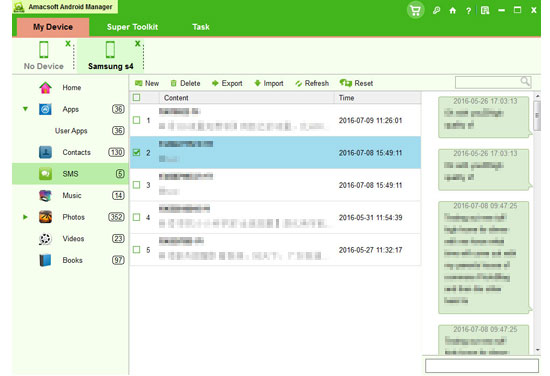
Step 3. Print Out Text Messages
Open the CSV format on your PC and then you can directly print it out as you like.


More Information about the Brand of Samsung
The initiator of Samsung Group, South Korea's multinational enterprise, and the nationally and internationally known business conglomerate, said the meaning of the business name is "three stars". "Three" stand for "big, numerous and powerful", and "stars" represent eternity. Of the four competitive industrial subsidiaries within Samsung, the most remarkable one is Samsung Electronics, the biggest IT Corporation in the globe, having a beneficial effect on South Korea's economy. Samsung Electronics is expert in developing and producing a great diversity of smart phones, including the notable high-end phones, the Samsung Galaxy S series, Note series, and Galaxy Nexus, which are seen used everywhere, whether in the metro, at the office, on the bus or in the open air.
Related Article:
Let's Learn How to Transfer Contacts from Samsung Phones to PC
Tips & Tricks to Transfer Contacts from HTC Phones to Computer

 PDF Converter Win
PDF Converter Win PDF Creator Win
PDF Creator Win PDF Password Remover
PDF Password Remover PDF Editor Pro Win
PDF Editor Pro Win ePub Converter Win
ePub Converter Win MOBI to ePub Converter
MOBI to ePub Converter More >>>
More >>>
 Data Recovery Windows
Data Recovery Windows Card Recovery Windows
Card Recovery Windows Photo Recovery Windows
Photo Recovery Windows iTunes Backup Extractor
iTunes Backup Extractor More >>>
More >>>
 Data Recovery for Mac
Data Recovery for Mac Card Data Recovery for Mac
Card Data Recovery for Mac Photo Recovery for Mac
Photo Recovery for Mac iTunes Backup Extractor for Mac
iTunes Backup Extractor for Mac More >>>
More >>>