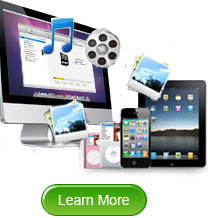How to Import Purchases from iTouch to Mac/Computer iTunes Library?
Once got an iPod touch in hand, it is inevitable for us to purchase some music files, books, podcasts and many other media files on it for the enjoyment in spare time. However, purchasing files on iTouch is really an expensive thing. So in case of losing these money-cost media contents due to any unexpected reasons, or for sharing on other iDevice, we have to sync and save our iPod touch purchases files to Mac iTunes library or Mac local folder for a backup. Then problem is coming - how to transfer and import purchases from your iPod touch to Mac iTunes library?
To solve such problem, we can draw support from some pro Mac transfer tool. For example, we can use Amacsoft iPod to Mac Transfer or any other well-designed Mac iPod transfer tools to export all contents on our iPod touch to Mac first, and then simply drag them to the iTunes on the Mac. Sounds well, right? Since the coming up tutorial rightly describes for us the detail operations of how to handle the whole process effectively, just let's go ahead to see detailed steps now!
Way to Transfer/Import iTouch Purchases to iTunes Library on Mac
In order to gain a more actual experience on the transfer program, we should download and install it on your Mac computer firstly. You may find that there is also a Windows version for your reference. So if you have a Windows computer, you can get the Windows tool as your assistant. (To learn more about the iPod to PC Transfer, please click the link.)


Step 1: Start the transfer tool directly once connected your device to the Mac. A few seconds later, the iTouch info will be listed in the right panel and the iPod touch library will be at the left.

Step 2: According to the purchased file type to hit the corresponding file category from the left iPod library to find the target purchases. For example, we can hit "Music" to pick out the purchased music files. Once selected all the purchased files, we can then click on the above "Export" button to transfer the selected iPod purchases to a local folder on a Mac.

Tips: If you once want to import all iPod touch files to Mac iTunes library (including the purchased ones and free downloaded ones), you can click "File -> Export All..." to back up all files in one category to Mac at ease.

Step 3: After saving the iPod touch purchases on Mac, we can then open the export folder to drag them to iTunes. Then, we can see the iPod touch purchased files were added to Mac iTunes library easily.
Done! Besides the purchased media files, photos, camera roll, voice memos and playlists are all supported to be transferred to the Mac with this helpful program. So once you need to import playlist from iPod to iTunes on Mac, copy iPod voice memos to Mac or export more iPod touch files to a Mac, then just let this great Mac transfer tool do you a favor now!



 PDF Converter Win
PDF Converter Win PDF Creator Win
PDF Creator Win PDF Password Remover
PDF Password Remover PDF Editor Pro Win
PDF Editor Pro Win ePub Converter Win
ePub Converter Win MOBI to ePub Converter
MOBI to ePub Converter More >>>
More >>>
 Data Recovery Windows
Data Recovery Windows Card Recovery Windows
Card Recovery Windows Photo Recovery Windows
Photo Recovery Windows iTunes Backup Extractor
iTunes Backup Extractor More >>>
More >>>
 Data Recovery for Mac
Data Recovery for Mac Card Data Recovery for Mac
Card Data Recovery for Mac Photo Recovery for Mac
Photo Recovery for Mac iTunes Backup Extractor for Mac
iTunes Backup Extractor for Mac More >>>
More >>>