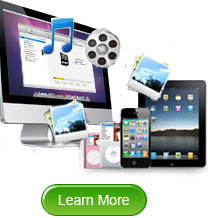Copy Podcasts from iPhone to Mac/Computer
I had put a bunch of podcasts onto my PC and I synced them to iPhone as well. However, I have ever lost data from my iPhone, so I want to transfer these new downloaded podcasts from my iPhone 5 to Mac computer in case of losing them while my iPhone lost or crashed one day. Is there any way to achieve the goal? Thanks in advance.
If you are coming across the similar problem as above, then you are at the right page. We know that data losing happens here and there with the popularity of all kinds of portable devices. Sometimes we can't predict where and when it will happen, so we need to do some works to avoid data losing. Thus, backing up all contents of your iPhone 5S, iPhone 5C/5, iPhone 4S/4 to Mac or Windows computer could be an effective way to solve your problem.
To reach it, here we could like to recommend Amacsoft iPhone to Mac Transfer or iPhone to Computer Transfer program for your reference. It is a risk-free and easy to use desktop application that can help you export podcasts to Mac/PC from iPhone within easy steps. With this software, the backup and management of iPhone podcast files become much easier than ever before.
Here is the tutorial of how to perform this iPhone Podcasts Transfer for Mac/Windows. Please follow the tutorial to export & transfer your own podcast files to Mac within a few clicks now.


How to Copy, Transfer and Save Podcasts from iPhone 5/4S/4 to Mac?
Step 1: Install and Open Program
Download, install and open the program. Once you've connected your device to Mac, this software will detect it and display the detailed information of your iPhone on the right panel as well as the catalog of your iPhone files in the left.

Step 2: Choose Podcasts to Transfer
Go to the left panel of the main interface to click on "Podcast" option. Then you will see all your saved podcast files unfold in the right panel. Then you can rightly select and mark your wanted to backup podcast files in then unfold file list.

Step 3: Backup Downloaded Podcasts from iPhone to Mac
Once you've marked all your wanted podcast files, then you only need click on the "Export" from the top of this software interface to export podcasts to Mac easily.
Tips: Once you wish to export the whole podcast folder to your Mac, you can directly go to the menu bar on your Mac screen to click "File -> Export All Podcasts" option after you connect your iPhone and launch the program.

That's all! Just like the above settings, you can found that this smart third-party app is an ideal solution for you to backup iPhone podcasts to Mac or Windows computer and give you the chance to save your money. What's more, this tool also supports many other files such as music, video, ringtone, photo, playlist and more.
If you are looking for a way to transfer podcasts from your iPhone to Mac, then this software would be a must-have appliance for you. Just click the below icon to have a free try.


Related Tips: Backup iPhone Purchased Files to Mac, Copy iPhone 5 Ringtones to Mac

 PDF Converter Win
PDF Converter Win PDF Creator Win
PDF Creator Win PDF Password Remover
PDF Password Remover PDF Editor Pro Win
PDF Editor Pro Win ePub Converter Win
ePub Converter Win MOBI to ePub Converter
MOBI to ePub Converter More >>>
More >>>
 Data Recovery Windows
Data Recovery Windows Card Recovery Windows
Card Recovery Windows Photo Recovery Windows
Photo Recovery Windows iTunes Backup Extractor
iTunes Backup Extractor More >>>
More >>>
 Data Recovery for Mac
Data Recovery for Mac Card Data Recovery for Mac
Card Data Recovery for Mac Photo Recovery for Mac
Photo Recovery for Mac iTunes Backup Extractor for Mac
iTunes Backup Extractor for Mac More >>>
More >>>