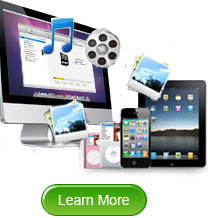Copy iPhone 5/4S/4 Ringtones to Mac/Computer
Many iPhone users love to copy and save their favorite songs to iPhone as ringtones. so that they can be quickly reliazed when a call come in. And set different ringtones is also a good way to entertain by yourself. Thus, we can assume that you've stored lots of funny ringtones on your cell phone. Perhaps some of these ringtones may have spend you lots of time to get them, so you certainly do not want to lose them, right? So you can backup those pre-existing ones on Mac for future entertainment. You must know how to transfer songs to iPhone 5 as ringtones, then do you know how to transfer ringtones from iPhone 5 to Mac?
If you haven't had a clear idea about this question, then this article will be a good assistant for you. Here we recommend you a professional and practical iPhone to Mac Transfer to help you backup ringtones from iPhone 5, iPhone 5S/5C, iPhone 4S/4 to Mac, as well as iBooks, songs, movies, photos, etc. with ease. Just three simple steps needed, you can finish your task perfectly.
Please download and install this powerful program on your Mac computer first.


Note: iPhone to Computer Transfer is also here for all Windows users' reference.
Tutorial: How to Copy iPhone 5 Ringtones to Mac/Windows Computer?
Step 1: Open the Program and Connect Your Device to Mac
Launch the software once you have successfully downloaded and installed it. Connect your device to Mac computer. Then you will see all music, photos, books, videos etc. in your iPhone 5 displayed clearly in different catalogs on the left panel of the main interface.

Step 2: Select Target iPhone 5 Ringtones
In order to transfer your target iPhone ringtones, you should first click "Ringtones" from the left catalog to unfold all store ringtones. Then you can go to the right panel to choose and tick your needed iPhone 5 ringtones.

Step 3: Begin to Export
After all, you can then click on the "Export" button from the upper interface to export the selected ringtones to Mac. If you want to backup whole ringtone folder to Mac, then you can just skip step 2 and directly click "File -> Export All Ringtones" to start the transference.

It is so easy, right? In the same easy operation, you can also transfer and backup your other files from your iPhone, iPad or iPod to Mac, such as audiobooks, videos, podcasts, etc. Now, just get this powerful app to enrich your digital life.


Hot Searches: Transfer Movies from iPad 3 to Mac, Export iPad 3 iBooks to Mac

 PDF Converter Win
PDF Converter Win PDF Creator Win
PDF Creator Win PDF Password Remover
PDF Password Remover PDF Editor Pro Win
PDF Editor Pro Win ePub Converter Win
ePub Converter Win MOBI to ePub Converter
MOBI to ePub Converter More >>>
More >>>
 Data Recovery Windows
Data Recovery Windows Card Recovery Windows
Card Recovery Windows Photo Recovery Windows
Photo Recovery Windows iTunes Backup Extractor
iTunes Backup Extractor More >>>
More >>>
 Data Recovery for Mac
Data Recovery for Mac Card Data Recovery for Mac
Card Data Recovery for Mac Photo Recovery for Mac
Photo Recovery for Mac iTunes Backup Extractor for Mac
iTunes Backup Extractor for Mac More >>>
More >>>