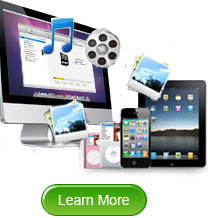Useful Tool to Copy Books from iPhone to Mac/Computer
Once you read books on your iPhone for a long time, you might feel your eyes are tired for the reading on the small screen. At this time, you can just relax yourself for a while. Actually, to solve the eyestrain caused by the small characters on the small screen size of iPhone, you can turn to read your iPhone stored books on Mac by moving them to your Mac with enlarged font. This arises the question how to copy books from iPhone to Mac for better entertainment or backup?
Actually, the transfer of iPhone books to Mac computer can be easily achieved by most of the transfer tools provided now on the market. In general, the professional Mac iPhone transfer tools are coming with the support for iPhone users to backup photos, books, music, movies, and many other files from iPhone to Mac. So as long as you got a specially designed iPhone to Mac Transfer, then it would be a piece of cake for you to transfer and backup iBooks from iPhone to Mac.
Here we would like to tell you how to copy books from iPhone to Mac with Amacsoft iPhone to Mac Transfer, which is one of the well-designed transfer tools for iPhone users to back up iPhone stuff to Mac with ease. If you are interested in copying iPhone books to Mac, then just follow the steps below for a try now!
More Hot Searches: Backup iPhone Purchased Files to Mac, Transfer Files from The new iPad to Mac
Guide: How to Copy iPhone Books to Mac for Backup?
To get prepared for backing up iPhone books to Mac, you should first download and install the transfer tool offered below on your Mac computer.


Note: For Windows user, You can use the iPhone to Computer Transfer to copy iPhone books to computer.
Step 1: Connect iPhone to Mac and run the transfer tool. Then, the detail info of your iPhone will be displayed in the pop-up interface as well as below.

Step 2: Move your cursor to the left iPhone file catalog to click the "Books" option. Go to the unfolded file list in the right window to choose the books you want to save on Mac. And then click "Export" icon to transfer the checked iPhone books to Mac.

PS: Before you transfer and save iPhone books on Mac, you can replace the default file folder by clicking "Advanced -> Options". If you have the plan to make a copy for all your iPhone stored books on Mac, then you can directly go to "File -> Export All Books" to achieve your goal.

Once you've finished moving books from your iPhone to Mac, then you are able to have better reading experience with your Mac now. If you are trying to save your iPhone books on Mac, then don't hesitate to let this handy iPhone to Mac Transfer do you a favor now!



 PDF Converter Win
PDF Converter Win PDF Creator Win
PDF Creator Win PDF Password Remover
PDF Password Remover PDF Editor Pro Win
PDF Editor Pro Win ePub Converter Win
ePub Converter Win MOBI to ePub Converter
MOBI to ePub Converter More >>>
More >>>
 Data Recovery Windows
Data Recovery Windows Card Recovery Windows
Card Recovery Windows Photo Recovery Windows
Photo Recovery Windows iTunes Backup Extractor
iTunes Backup Extractor More >>>
More >>>
 Data Recovery for Mac
Data Recovery for Mac Card Data Recovery for Mac
Card Data Recovery for Mac Photo Recovery for Mac
Photo Recovery for Mac iTunes Backup Extractor for Mac
iTunes Backup Extractor for Mac More >>>
More >>>