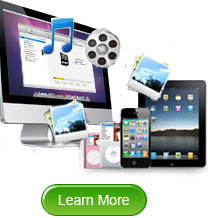Transfer iPad Purchased Files to iTunes on Mac/Windows
Have purchased lots of files on your iPad? Want to transfer these purchased files into your Mac iTunes? If you are wondering about this topic, then you can rightly get an easy solution here. This article is specially written down to give you the recommendations and suggestions to transfer/sync iPad purchased files to Mac iTunes with ease.
In order to help you achieve the goal perfectly, we take use of the Amacsoft iPad to Mac Transfer here to show you the detail transfer operation. This software is coming with "Purchases" option from which you can simply click on it to select and transfer your target files to Mac iTunes without any hitch. Now, let's us the check the basic functions of this prominent software one by one:
- One simple click to export and save all purchased files on your iPad devices to Mac computer, and then you can sync them to iTunes easily.
- Filter and search function enables you to find and locate your target file at seconds.
- Preview the details of all files on your iPad freely before exporting.
- Not only works on all models of iPad, it also supports iPhone and iPod.
- Learn More>> (Windows user please click here)
The following detail working steps will guide you through the easy transfer of purchased files from iPad to iTunes on Mac. You may free download this professional program to gain a more actual experience.


How to Transfer iPad Purchased Files to Mac iTunes Easily?
Step 1: Connect iPad and Launch Software
Connect iPad to your Mac computer. Download, install and open the transfer tool that mentioned above. After detecting the connected iPad, this tool will display your iPad information in the right panel as well as iPad files in the left.

Step 2: Select iPad Purchased Files
There would be several categories list in the left panel. Simply click on the each option to see the files in the right pane of the interface. Just go ahead to tick the purchsed ones that you want to sync to iTunes on Mac.

Step 3: Sync iPad Purchased Files to Mac iTunes
After you tick all the needed purchased files, you can then go to the top menu bar to hot "Export" option to finish the process.
Ok, done. This transfer program is more powerful than we described here. If you wanna know more about it, you can rightly free download and experience it by yourself now!


More Tips: Export Camera Roll from iPad to Mac, Sync iPad Movies to iTunes on Mac

 PDF Converter Win
PDF Converter Win PDF Creator Win
PDF Creator Win PDF Password Remover
PDF Password Remover PDF Editor Pro Win
PDF Editor Pro Win ePub Converter Win
ePub Converter Win MOBI to ePub Converter
MOBI to ePub Converter More >>>
More >>>
 Data Recovery Windows
Data Recovery Windows Card Recovery Windows
Card Recovery Windows Photo Recovery Windows
Photo Recovery Windows iTunes Backup Extractor
iTunes Backup Extractor More >>>
More >>>
 Data Recovery for Mac
Data Recovery for Mac Card Data Recovery for Mac
Card Data Recovery for Mac Photo Recovery for Mac
Photo Recovery for Mac iTunes Backup Extractor for Mac
iTunes Backup Extractor for Mac More >>>
More >>>