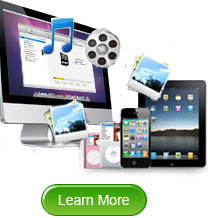How to Transfer iPad Playlists to Mac/Computer iTunes?
Playlists are the quintessence of iDevices' advanced playback features. It supports users to add songs and set the playing order in the playlists for better enjoyment on iOS-based devices. But what if you've manually built playlists on your iPad, would you like to move them to your Mac iTunes without resetting? It is rightly a common situation that iPad users like to encounter that want to transfer iPad playlists to Mac iTunes but don't know how, right?
If you also come across similar problem, then you can go through this article now. We all know that iTunes is a single-round app, which only allows users to sync files from Mac to iOS devices like iPad, iPhone and iPod. But if you're on the contrary situation, it will useless for you. So in order to solve your problem, you have to find a reliable tool to help you export or share files from your iPad Air, iPad mini, the new iPad or iPad 2/4 to Mac easily. Here you may say that there are lots of transfer program on the Internet and you don't know how to select, right? In fact, if you don't know what is the feature of a good third-party program, you can pay more time to take a free trial. Here, we could like to recommend Amacsoft iPad to Mac Transfer for your reference. This tool offers you a subtle way to copy playlists from iPad to Mac iTunes with unbelievable simple steps. What's more, Amacsoft also have a professional teachnical team to provide all users with 7*24 free technical support. And our technical team will be committed to improve the function of the existing version. And all register user can enjoy a lifetime update service.
Just try to download the app and follow the steps below to achieve your goal now!


Note: For Windows user, You can use the iPad to PC Transfer to reach your goal on your Windows computer.
3 Steps to Transfer iPad Playlists to Mac iTunes Easily
Step 1: Install and open up the tool you've installed on your Mac. If you've already connected your iPad to Mac, then you will see all the detail and file folders of your iPad listed in the software interface. If you haven't do it, just connect your device to Mac, and click "Refresh" button to recheck your iPad quickly.

Step 2: Go and click the "Playlists" option in the left bar. Once you see all your iPad playlists displayed in the right panel, you can then tick your target ones and click the "Export" button to export your selected playlists from iPad to Mac local folder.

By the way, you can also transfer all your iPad playlists in a more quick way. You just need go to the top menu to choose "Export -> Export All Voice Memos" directly after you start the transfer tool. Then all your created playlist in iPad will be saved on Mac quickly.

Step 3: Once you export iPad playlists to Mac local folder successfully, you can then start your iTunes to import the playlists from the export folder by choosing "File > Library > Import Playlists".
Ok, done. Transfer iPad playlists to Mac iTunes can be just as easy as the tutorial shows above. If you are vexed about how to copy or move iPad playlists to iTunes on Mac, then why don't you have a try on the handy Amacsoft iPad to Mac Transfer now? It can help you export iPad playlists to Mac, backup iPad ePub books to Mac, sync iPad TV Shows to Mac and transfer more iPad files to Mac for better management with iTunes on Mac. Just go ahead to free download this helpful iPad Transfer to enjoy yourself with it now!



 PDF Converter Win
PDF Converter Win PDF Creator Win
PDF Creator Win PDF Password Remover
PDF Password Remover PDF Editor Pro Win
PDF Editor Pro Win ePub Converter Win
ePub Converter Win MOBI to ePub Converter
MOBI to ePub Converter More >>>
More >>>
 Data Recovery Windows
Data Recovery Windows Card Recovery Windows
Card Recovery Windows Photo Recovery Windows
Photo Recovery Windows iTunes Backup Extractor
iTunes Backup Extractor More >>>
More >>>
 Data Recovery for Mac
Data Recovery for Mac Card Data Recovery for Mac
Card Data Recovery for Mac Photo Recovery for Mac
Photo Recovery for Mac iTunes Backup Extractor for Mac
iTunes Backup Extractor for Mac More >>>
More >>>