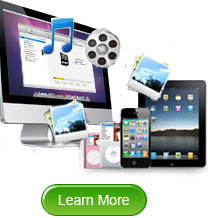Feel Free to Rebuild iPad Library in iTunes on Mac/Windows
Can I access and rebuild iTunes library from my iPad on a Mac? I've once deleted my iTunes that all the files stored before are no longer existing. Since most of these lost files have once been synced to my iPad, so I want to restore the iPad library to my deleted iTunes on Mac. Could anybody tell me if it possible? If yes, then how can I do the operation step-by-step?
Since iTunes doesn't empower users the ability to sync files back from iPad/iPod/iPhone back to computer or iTunes itself that we have to turn to third-party program for help when you need to rebuild iPad library in iTunes on Mac. Here we just draw support from Amacsoft iPad to Mac Transfer to show you how to restore iTunes library from iPad on Mac in easy steps.
Now, let's us take a brief look on the features of this powerful program:
- Prominent ability to export everything on your iPad to Mac or iTunes on your Mac computer with a few clicks;
- Provide two different modes for you to preview and locate your target files in the program;
- Support all models of Apple's iPad devices, such as iPad Air, iPad 4/2, the new iPad, iPad mini, etc.
- Learn more>>>
Just go ahead to follow the described detail steps to access iTunes library from your iPad on a Mac now!


Note: For Windows user, You can use the iPad to Computer Transfer to rebuild iPad library in iTunes on computer.
Tips: This program can restore anything on your iPad to iTunes as you like. For example, it will export podcasts from iPad to Mac, transfer iPad videos to Mac, backup playlists from iPad to Mac and make a copy of more your iPad files on the Mac first.
How to Restore/Access iTunes Library from iPad on Mac?
Step 1: Download, extract and install the program on your Mac. Connect iPad to Mac and start the software to get prepared for restoring iPad library to your iTunes on the Mac.
Tips: This Mac tool will automatically detect your connected device, and then you can easily see the details of your iDevice in the software interface just a few seconds needed.

Step 2: The files stored in your iPad will be listed in categories on the left iPad library. Since you are going to rebuild your iPad library in Mac iTunes here that you can directly click on the "File" menu to select the "Export All..." options one by one to make up a copy of all your iPad files on a Mac.

Step 3: Once you have exported all files by categories, you can then open the export folder and start your Mac iTunes to click "File -> Add to Library" to import and sync your iPad library in iTunes on the Mac.
Ok, finished! Just as you can see, the process of restoring iTunes library from iPad on Mac is just as easy as 1-2-3. Then what are you still waiting for? Directly click on the free download icon below to get the trial version of this splendid practical transfer program to achieve your goal in a super easy way now!



 PDF Converter Win
PDF Converter Win PDF Creator Win
PDF Creator Win PDF Password Remover
PDF Password Remover PDF Editor Pro Win
PDF Editor Pro Win ePub Converter Win
ePub Converter Win MOBI to ePub Converter
MOBI to ePub Converter More >>>
More >>>
 Data Recovery Windows
Data Recovery Windows Card Recovery Windows
Card Recovery Windows Photo Recovery Windows
Photo Recovery Windows iTunes Backup Extractor
iTunes Backup Extractor More >>>
More >>>
 Data Recovery for Mac
Data Recovery for Mac Card Data Recovery for Mac
Card Data Recovery for Mac Photo Recovery for Mac
Photo Recovery for Mac iTunes Backup Extractor for Mac
iTunes Backup Extractor for Mac More >>>
More >>>