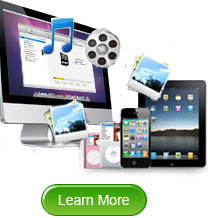How to Import Personal Videos from iOS Devices to Mac/Computer?
With the latest models of iPhone, iPad and iPod touch, you are free to capture your personal videos with the built-in camera. Now, iOS 6 is coming this fall. Once you are intending to upgrade your iOS devices to this new mobile operating system so as to enjoy the iOS 6 new features, then you may need to back up your own captured or collected videos to a Mac in case. This article is here to describe you how to import personal videos from iOS devices to a Mac computer.
As we know, there are lots of ways to sync photos, contacts, calendars, bookmarks, notes and other small sized files from iOS to Mac. However, a few methods are available to transfer large-sized videos from your devices to a Mac. Once you want to import and backup your personal videos from iDevices into a Mac, you may need the help of professional transfer tool. Here we will take iPad/iPhone/iPod to Mac Transfer as an example to show you an easy solution.
Follow the coming up tutorial to make a backup of them on your Mac now!


Note: For Windows user, You can try this iPad/iPhone/iPod to Computer Transfer.
Detail Steps of How to Copy iOS Videos to Mac for Backup
Step 1: Get the above offered trial version of the program installed on your Mac. Connect your iDevice and launch the software to check the details of your iPad, iPhone or iPod touch.

Step 2: If the personal videos you want to back up from your iDevices are captured by the built-in camera, then you should go to the left panel of the software interface to hit "Camera Roll" and pick out the videos you want to save on your Mac.
Or you can also go to click "Video" from the left library to select the video files you want to back up.

Step 3: After selected and checked your personal videos, you can then hit the"Export" icon from the top of the interface to save your selected videos in the default file folder on your Mac.
Note: To change the export file folder, you just need hit "Advanced -> Options" to replace the default ones with your preferred Mac local folder. Besides, if you want to save your whole video folder from iOS devices to Mac, you can rightly skip over step 2 and step 3 to click "File -> Export All Movies" from the top menu of your screen for a backup.

Voila! Import personal videos from iOS devices to Mac is just such an easy task for you once using the iPad/iPhone/iPod to Mac transfer program. If you once have lots of files need to be saved on your Mac from iOS devices, then don't hesitate to let this all-in-one transfer tool do you a favor now!


More Related: How to Copy Playlist from iPhone to iTunes on Mac

 PDF Converter Win
PDF Converter Win PDF Creator Win
PDF Creator Win PDF Password Remover
PDF Password Remover PDF Editor Pro Win
PDF Editor Pro Win ePub Converter Win
ePub Converter Win MOBI to ePub Converter
MOBI to ePub Converter More >>>
More >>>
 Data Recovery Windows
Data Recovery Windows Card Recovery Windows
Card Recovery Windows Photo Recovery Windows
Photo Recovery Windows iTunes Backup Extractor
iTunes Backup Extractor More >>>
More >>>
 Data Recovery for Mac
Data Recovery for Mac Card Data Recovery for Mac
Card Data Recovery for Mac Photo Recovery for Mac
Photo Recovery for Mac iTunes Backup Extractor for Mac
iTunes Backup Extractor for Mac More >>>
More >>>