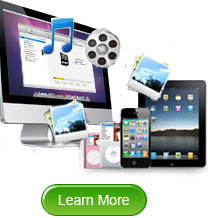Backup iPad to Mac/Computer
You may have no problems on transferring Mac files to iPad with iTunes now. Then how about transfer or sync your iPad files to Mac? Do you still think it is an easy task for you? If you have tried to do it, then you'll totally change your though. Actually, exporting iPad files to your Mac computer could never be an easy job since the iTunes is just a one-way transfer app which can only sync Mac files to iPad. So how to backup iPad to Mac is really a big challenge now.
Why we need to backup your iPad contents to Mac?
With the popularity of Apple's iDevice, people are intending to do both works and entertainment with their portable devices. Thus, it is inevitable that you may have saved lots of precious data like photos, movies, books, etc. on your iPad Air, iPad mini, the new iPad, iPad 4/2 and unwilling to delete them until your memory gets full. So in order to avod data losing or free up more storage space to get more excellents files to your iPad, you'd better to export and save these precious data to your Mac computer for backup.
To reach it, you need to find a reliable transfer program as your assistant - Amacsoft iPad to Mac Transfer and iPad to Computer Transfer. It provides you with the best way to backup any iPad files to your Mac. You can easily get you wanted within just a few clicks. Here we will show you the detail steps of backing up files from iPad to Mac with this bidirectional software. To gain more actual experience, please free download this great transfer via the link below.


Tutorial: How to Copy and Backup iPad Air/mini/4/2 Contents to Mac?
Step 1: Run App and Connect iPad
After you downloaded the software for free, go ahead to install and run it on your Mac. Connect your iPad to Mac after run the software. Then you will see all your iPad information such as Type, Capacity, Version, Serial Number, and Format are shown on the right main interface.

Step 2: Choose Files to Backup iPad to Mac
All your iPad files folders are list in the left panel. Simply click the target category icon under the iPad library list to choose and tick the files you want to copy to Mac.

Step 3: Sync iPad to Mac
After choosing the files as you want, you can then click "Export" to save these files on your computer accurately.
Haven't tried this powerful and practical iPad Backup Tool for Mac yet? Then don't miss out the opportunity to free trial on this great software.


More Tips: Transfer iPad Videos to Mac, Transfer PDF from iPad to Mac, iPad mini ePub Transfer

 PDF Converter Win
PDF Converter Win PDF Creator Win
PDF Creator Win PDF Password Remover
PDF Password Remover PDF Editor Pro Win
PDF Editor Pro Win ePub Converter Win
ePub Converter Win MOBI to ePub Converter
MOBI to ePub Converter More >>>
More >>>
 Data Recovery Windows
Data Recovery Windows Card Recovery Windows
Card Recovery Windows Photo Recovery Windows
Photo Recovery Windows iTunes Backup Extractor
iTunes Backup Extractor More >>>
More >>>
 Data Recovery for Mac
Data Recovery for Mac Card Data Recovery for Mac
Card Data Recovery for Mac Photo Recovery for Mac
Photo Recovery for Mac iTunes Backup Extractor for Mac
iTunes Backup Extractor for Mac More >>>
More >>>