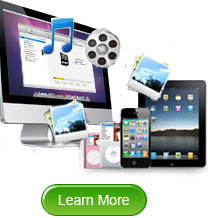Transfer Videos from iPhone to Mac/Computer
One of my friend like to backup all videos from his iPhone to iTunes on Mac, so he can enjoy these videos on other devices like iPad and iPhone. However, recently his MacBook Pro crash by accident, and he lost all contents on the iTunes. Now he want to find a way to re-sync his iPhone videos to the new Mac iTunes for backup, is it any way can reach the goal easily?
Want to sync iPhone Videos to Mac? You may need to ask help from other app. As iTunes keeps prevent us from transferring files to devices due to copyright consideration, so when you need to export or share files from your device to computer, you'd better to give up the iTunes firstly, and then looking for a good-performance transfer program is your priority task now.
Amacsoft iPhone to Mac Transfer is just a tool which can meet all your demands. It can help you directly copy videos from iPhone 5, iPhone 5S/5C, iPhone 4S/4 to Mac for backup or sharing easily. And it also a good tool for managing your iPhone on Mac. The great benefits you can get are listed as follows:
- Export all contents on your iPhone to Mac with one click, including photos, videos, audiobooks, playlist, etc;
- No file losing during the whole transference;
- Not only support iPhone, but also compatible with iPad and iPod.


Note: For Windows user, You can try the iPhone to Computer Transfer.
Tutorial: How to Transfer Videos from iPhone 5/4S/4 to Mac in Few Clicks
Step 1: Download, install and run the software
Run the program, and connect your iPhone to your Mac via USB cable. After done, the software will automatically recognize it and your iPhone library and playlists appear in the Device list.

Step 2: Choose Videos for Transferring
Open the library/playlist on the left bar. Select the "Movies" playlist that you want to send in the playlist list. And click the "Export" button to sync videos easily.

Tips: Before the transfer, you can click "Advanced -> Options" from top menu bar to select the folder that where you want to save the exported videos.
When it's done, you've got your iPhone videos neatly and conveniently on your Mac, and you can add them to your library. That's all there is to sync iPhone Videos to Mac. Sounds easy, try yourself now.


Related Links: Transfer Playlist from iPhone to iTunes on Mac

 PDF Converter Win
PDF Converter Win PDF Creator Win
PDF Creator Win PDF Password Remover
PDF Password Remover PDF Editor Pro Win
PDF Editor Pro Win ePub Converter Win
ePub Converter Win MOBI to ePub Converter
MOBI to ePub Converter More >>>
More >>>
 Data Recovery Windows
Data Recovery Windows Card Recovery Windows
Card Recovery Windows Photo Recovery Windows
Photo Recovery Windows iTunes Backup Extractor
iTunes Backup Extractor More >>>
More >>>
 Data Recovery for Mac
Data Recovery for Mac Card Data Recovery for Mac
Card Data Recovery for Mac Photo Recovery for Mac
Photo Recovery for Mac iTunes Backup Extractor for Mac
iTunes Backup Extractor for Mac More >>>
More >>>