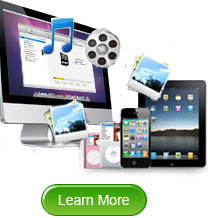How to Save PDF Files as Images on Mac and Windows?
The Portable Document Format (PDF) introduced by Adobe is a very common format for saving and distributing files. With the increasing popularity of blogging and other social networking, it is definite having advantage to master the ability to convert your PDF files to image files for PDF is not acceptable with this social platform. In order to share your PDF content with your friends and family with social networks, to do a PDF conversion is essential.
And what's more, some eRaders can't read PDF format, but it is easy to view a image on any digital ebook reader without installing additional reading program. Therefore it is a good idea to view PDF in eReader by converting PDF to image in common format, such as JPEG, PNG, GIF, TIFF, BMP, etc. In the following, we're likely to discuss how to convert PDF to images on Mac OS X.
PDF to Image for Mac is a professional PDF to image converter for Mac. It's able to convert PDF to image in three steps. What I like the majority of it is that it allows you to extract graphics completely from PDF to images with no hassle, meaning it is a great way to quote data from PDF. The Mac tool can highly preserve the original layout, fonts, hyperlinks and more elements in the PDF file. Any way, zero quality loss during or after the conversion.
Convert PDF to Photos on Mac Efficiently
Step 1: Click on the free download hyperlink to obtain the free trial version of PDF to Image Converter for Mac . Then double-click to set up it.


Note: For Windows users, you can use PDF to Image Converter to save PDF as images on your computer.
Step 2: Simply drag and drop PDF files to the app. Or click the "Add File" or "Add Folder" button to upload PDF files. You will see the PDF basic information will be shown on the screen.

Step 3: Go through the "Output" option at the lower panel to show the pictures tab. Here you can select to export every PDF as an image or only extract images from PDF. And in the format drop-down list, you can Convert PDF to PNG on Mac or Convert PDF to TIFF Images on Mac and more.

Step 4: Hit the "Start" button to complete the entire process. During the process, you can see a progress bar. Just in a second, you've made it!
OK, now you get the images from the PDF files, you can transfer the images to your Apple devices for viewing, or upload the images to website for sharing with others. All things depend on your needs.


Read More:
Convert Scanned PDF to Text on Mac
Save PDF to JPG JPEG on Mac

 PDF Converter Win
PDF Converter Win PDF Creator Win
PDF Creator Win PDF Password Remover
PDF Password Remover PDF Editor Pro Win
PDF Editor Pro Win ePub Converter Win
ePub Converter Win MOBI to ePub Converter
MOBI to ePub Converter More >>>
More >>>
 Data Recovery Windows
Data Recovery Windows Card Recovery Windows
Card Recovery Windows Photo Recovery Windows
Photo Recovery Windows iTunes Backup Extractor
iTunes Backup Extractor More >>>
More >>>
 Data Recovery for Mac
Data Recovery for Mac Card Data Recovery for Mac
Card Data Recovery for Mac Photo Recovery for Mac
Photo Recovery for Mac iTunes Backup Extractor for Mac
iTunes Backup Extractor for Mac More >>>
More >>>