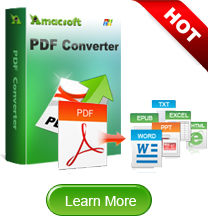How to Take Screenshots on Kindle Fire Easily?
Kindle Fire has a full color 7-inch display with multi-touch. Kindle Fire a good device to read PDF books and watch movies. Android tablet like Samsung Galaxy Tab 10.1, has native screenshot function, Amazon's Kindle Fire does not. You may think it impossible to take screeshots on Kindle Fire. Now we will show you how to grab screenshots on your Kindle Fire.
Tips: Kindle Fire can't support ePub format ebooks, you can create PDF ebooks from ePub books with ePub to PDF Converting Tool for Mac. It works very fast and can make high quality PDF book for your Kindle Fire. You can convert a batch of ePub files one time.
Tutorial to Grap Screenshots on Kindle Fire

Install JDK and Android SDK
Step 1: Download and install the Java Development Kit and latest Android Software Development Kit.
Step 2: Start the Android SDK Manager and Install Android 2.3.3 (API10) and Google USB Driver package. Uncheck Android 4.0.3 (API15) if you’re not planning to update to ICS.
Install USB Driver
Step 3: Now press Start and type cmd in the Search box and hit Ctrl+Shift+Enter (admin privileges).
Step 4: Add the Kindle Fire to the USB driver file by typing:
notepad c:\Program Files (x86)\Android\android-sdk\extras\google\usb_driver\android_winusb.inf
Step 5: It will bring up a file with Notepad and at the beginning of [Google.NTx86] and [Google.NTamd64], type the following:
;Kindle Fire
%SingleAdbInterface
% = USB_Install, USB\VID_1949&PID_0006 %CompositeAdbInterface% = USB_Install, USB\VID_1949&PID_0006&MI_01
- Save and exit
Step 6: Go to C:\Users\YourUsername\.android\ and open the adb_usb.ini file with Notepad and type 0×1949
- Save and exit
Step 7: Connect the Kindle Fire to your PC via USB and allow any installation that shows up. When the installation is completed, only the Kindle will show as not installed.
Step 8: Go to Device Manager > Other devices, right-click on Kindle and select Update Driver Software.
Step 9: Select Browse my computer for driver software and then go to C:\Program Files (x86)\Android\android-sdk\extras\google\usb_driver and press Next.
Capture screenshots
Step 10: Now that you have an active USB connection with your Kindle Fire, you can go to C:\Program Files (x86)\Android\android-sdk\tools\ and launch the ddms.bat file to take screenshots. Choose your Kindle from the list (Actions > Reset adb to reset the list) and press Ctrl+S to take a screenshot.
It seems a little fussy. You can make a shortcut of the ddms.bat file on your Desktop, so you don't need to go through all those directories to run it again.
Read More:
How to Convert eBooks to Kindle Fire Format
How to Convert eBooks Online

 PDF Converter Win
PDF Converter Win PDF Creator Win
PDF Creator Win PDF Password Remover
PDF Password Remover PDF Editor Pro Win
PDF Editor Pro Win ePub Converter Win
ePub Converter Win MOBI to ePub Converter
MOBI to ePub Converter More >>>
More >>>
 Data Recovery Windows
Data Recovery Windows Card Recovery Windows
Card Recovery Windows Photo Recovery Windows
Photo Recovery Windows iTunes Backup Extractor
iTunes Backup Extractor More >>>
More >>>
 Data Recovery for Mac
Data Recovery for Mac Card Data Recovery for Mac
Card Data Recovery for Mac Photo Recovery for Mac
Photo Recovery for Mac iTunes Backup Extractor for Mac
iTunes Backup Extractor for Mac More >>>
More >>>