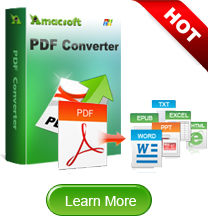How to Delete Pages from PDF Files?
A PDF document contains many pages, sometimes we do not need all pages included in the PDF document. So many people are searching for a solution on how to delete pages from PDF document. Some PDF editors can deal with this task effortlessly, but we want to find a freeware to complete this task perfectly.
This article shows some useful ways to remove unwanted pages from a PDF document, so you can make a new PDF file for your customers or partners. Whether you are Windows or a Mac user, you can find a detailed solution from this page.
Remove Pages from a PDF File with Preview
Preview is a default PDF reader for Mac, but it more than a PDF reader. It is also a simple PDF editor for Mac. Nevertheless, it provides editing options are limited, if you want a more powerful and professional PDF Editor. PDF Editing Pro for Mac is the best choice.
Step 1. Open your PDF document with preview. Making the sidebar is available with Command-shift-D or from Windows menu.
Step 2. Click the Thumbnails or Contact Sheet button in the View control in the toolbar. Pick the page's thumbnail on the sidebar and press the Delete Key. Or go to "Edit -> Delete" menu to delete page from a PDF file.
To remove more than one pages, just repeat the above operations or use the command key to choose two or more pages every time, then press Delete.

Step 3. You need to keep in mind that the thumbnails of the selected PDF pages are highlighted in blue in the sidebar as above. To save the new PDF file, just go to "File -> Save" to overwrite the initial PDF file. You can also use the "Save as" option to rename and save a new PDF document.
Delete Pages from PDF Files with Adobe Acrobat
This is a Windows solution. Adobe Acrobat is a handy tool to read, edit PDF document on Windows all. With it, you can also delete or extract a page from a PDF document.
Step 1. Launch Adobe Acrobat and open a PDF file with it. On its top menu bar, click Tools item. From the various drop down options, hit "Pages" and pick "Delete" as follows.

Step 2. Here you can set the page range that you want to delete. You can also choose any PDF page that you need by choosing "Selected" option. If you confirm all the settings, click "OK" button to remove the selected pages from PDF.

It's done. So how easy to remove unwanted pages from PDF document. Cool, right? If you want to perform more editing options with your PDF, PDF Editing Software for Mac is an outstanding program to annotate PDF files, add bookmark to PDF and more.
See also:
How to Create PDF Files from Image on Mac
How to Convert CHM to PDF Files on Mac

 PDF Converter Win
PDF Converter Win PDF Creator Win
PDF Creator Win PDF Password Remover
PDF Password Remover PDF Editor Pro Win
PDF Editor Pro Win ePub Converter Win
ePub Converter Win MOBI to ePub Converter
MOBI to ePub Converter More >>>
More >>>
 Data Recovery Windows
Data Recovery Windows Card Recovery Windows
Card Recovery Windows Photo Recovery Windows
Photo Recovery Windows iTunes Backup Extractor
iTunes Backup Extractor More >>>
More >>>
 Data Recovery for Mac
Data Recovery for Mac Card Data Recovery for Mac
Card Data Recovery for Mac Photo Recovery for Mac
Photo Recovery for Mac iTunes Backup Extractor for Mac
iTunes Backup Extractor for Mac More >>>
More >>>