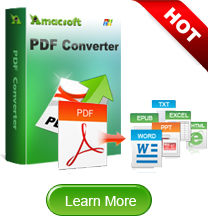How to Create Password to Protect PDF
We often use PDF files in our daily life. But if we want to make sure the security of PDF files, adding password is a good choice. But how can we create password to protect PDF easily? Here we give you some useful and simple solutions.
Encrypt PDF through "Print" Menu
Mac OS X has its own full free PDF encryption tool. So you don't need to spend any money encrypting PDF file. You can use the "Print" menu in any application and save the PDF file as a password protected file. It's very easy to encrypt a PDF file for Mac users. Here are the steps.
Step 1. Open the "Print" menu in any application.

Step 2. Choose "Encrypt PDF" from the "PDF" drop-down list.
Step 3. Type a password to decrypt your PDF.

BCL Premium Online is a website to offer all kinds of PDF free service online including making conversions between PDF and other file formats. You can also add password to protect PDF on this website. You can add password following the steps below.
Step 1. Apply for a free account.
Step 2. Sign in and click on the option to "Create a PDF".
Step 3. Upload a file to the system and choose the "Security" option.
Step 4. Enter a password in the text field and click "Convert" to create password protected PDF.
When you finished all the steps, you will receive an email from BCL Premium including password-protected PDF.
Make Password Protected PDF with Adobe Acrobat
Besides the two easy and quick solutions, you can also use PDF creation tool like Adobe Acrobat to encrypt PDF. It's a powerful PDF creation and editing program.
Step 1. Open the PDF file you want to add password to in Adobe Acrobat.
Step 2. Click on the "Advanced options " menu, choose "Security" and highlight "Password Encrypt."
Step 3. Click the checkbox saying " Require a password to open the document".
Step 4. Type a password into the form box and then click "OK".
Step 5. Retype the same password in the form box as the password you first entered and click "OK".
Ok, that's all. It's easy to master. You can download a free version of Adobe Acrobat to protect your PDF files from www.adobe.com.
See also:
How to Download Free eBooks For Nook
How to Convert Kindle eBooks to PDF on Mac

 PDF Converter Win
PDF Converter Win PDF Creator Win
PDF Creator Win PDF Password Remover
PDF Password Remover PDF Editor Pro Win
PDF Editor Pro Win ePub Converter Win
ePub Converter Win MOBI to ePub Converter
MOBI to ePub Converter More >>>
More >>>
 Data Recovery Windows
Data Recovery Windows Card Recovery Windows
Card Recovery Windows Photo Recovery Windows
Photo Recovery Windows iTunes Backup Extractor
iTunes Backup Extractor More >>>
More >>>
 Data Recovery for Mac
Data Recovery for Mac Card Data Recovery for Mac
Card Data Recovery for Mac Photo Recovery for Mac
Photo Recovery for Mac iTunes Backup Extractor for Mac
iTunes Backup Extractor for Mac More >>>
More >>>