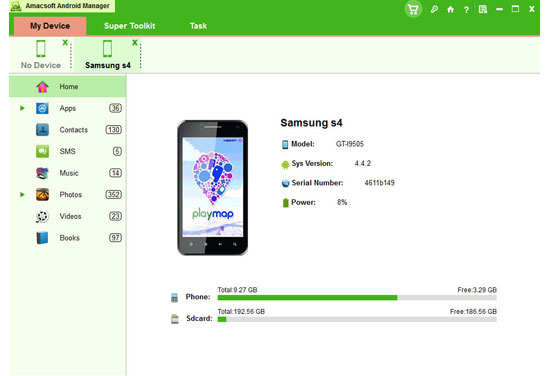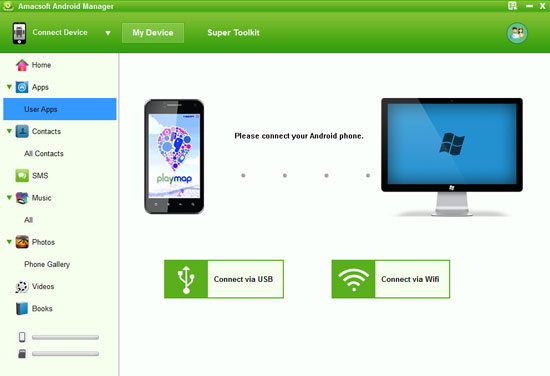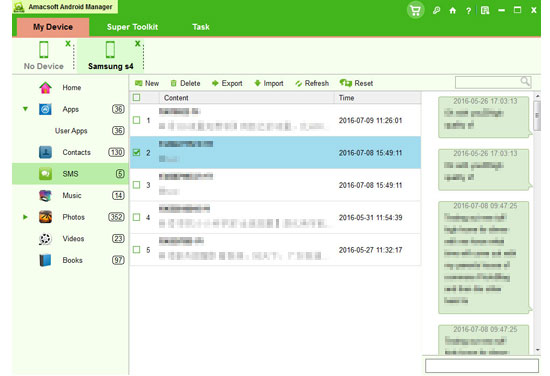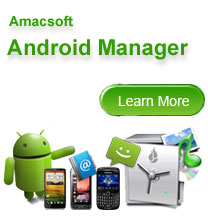How to Transfer Text Messages from Motorola to Computer?
Backgrounds
Nowadays, smart phone has become a must-have personal communication product for daily communication, data management and mobile entertainment. Motorola, who plays a leading role in the wireless telecommunications industry, has launched a wide range of cell phones, including the XT series, Droid Razr families, and so on. As you know, Motorola XT series are targeted at young people and are positioned as high-end smart phones with excellent entertainment performance, while Motorola Droid Razr phones have higher color saturation than iPhone 4S, and they are with a long battery life as well. However, having benefited from the convenience Motorola phones bring about, you may still get caught in situations where you find them unhelpful or lack of some useful functions, for example, export SMS messages from Motorola to PC.
Why We Need Export Motorola SMS to PC
As many smart phone users have suffered from losing text messages, they would like to copy their important text messages to computer for backups. As you know that many reasons may lead to data loss, for example, your device is stolen or damaged, system breaks down, you delete them by accident, and so on. Whatever, it's always better to prepare copies first than search for ways to recover later. Unfortunately, we cannot find relevant functions to export text messages from Motorola phones, nor can we do it with a USB. Now I recommend you this Amacsoft Android Manager, which is a third-party tool for professional assistance.
This program gives you access to the phone's internal memory, then you can copy contacts and text messages to your computer freely. What's more, if you have a HTC, LG, Sony or any other Android phone, you can use this program to export SMS messages from your device to computer as well. Now let me introduce you more about the software:
-
Send group messages from computer to other phones;
- Transfer text messages, contacts, photos or other media files between PC and Android phones;
- Backup contacts with detailed info, and then add, delete, or edit contacts on computer as you like;
- Directly install or uninstall your apps on computer.
......
Apart from those functions mentioned above, this program is very easy to operate. Now you can download the free trial version and try it by yourself according to the following instructions.


3 Simple Steps to Save Text Messages from Motorola to PC
Step 1. Get Your Device Connected and Run this Program on PC
First of all, connect your Motorola device to computer via a USB cable. Then run this program after downloading and installing it on PC. Once the program detect your phone, you can get an interface as follow. However, you should enable USB debugging first.
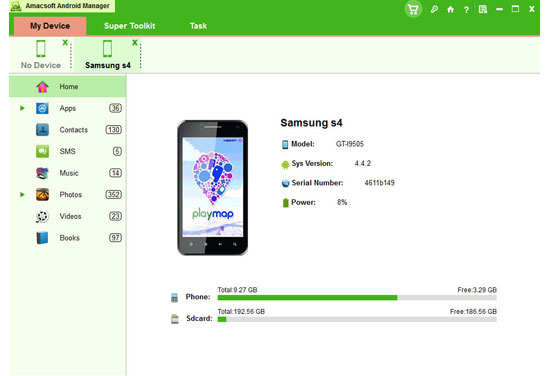
Step 2. Enable USB Debugging and Identify Your Android Phone
To make sure this program recognizes your device successfully, you should enable USB debugging on your phone when you run this software for the first time. And you can follow the instructions to make settings on your Android phone.
1) For Android 2.3 or earlier: Enter "Settings" < Click "Applications" < Click "Development" < Check "USB debugging"
2) For Android 3.0 to 4.1: Enter "Settings" < Click "Developer options" < Check "USB debugging"
3) For Android 4.2 or newer: Enter "Settings" < Click "About Phone" < Tap "Build number" for several times until getting a note "You are under developer mode" < Back to "Settings" < Click "Developer options" < Check "USB debugging"
After that, you also need to install a USB drive on your Motorola, then this program will detect your phone and all files of your phone will be displayed on the main menu.
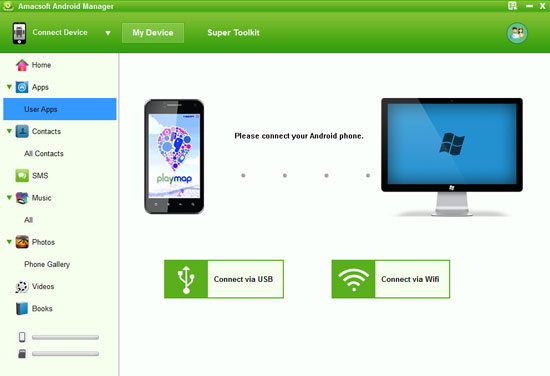
Step 3. Preview & Export Text Messages
Click the "Contacts" option, you can preview all contacts and text message conversations. Pick out those wanted texts and press "Backup", you can selectively transfer SMS messages to computer within a few minutes.
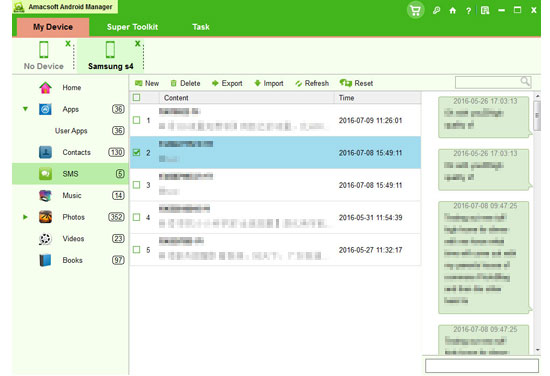
As these messages are saved as CSV format on your computer, you can manage them for other usages without any limitation. How about this program? Just have a try, you will find more surprises.


Related Article:
How to Transfer Text Messages from Samsung Galaxy to Computer
How to Transfer Contacts from Motorola to Computer

 PDF Converter Win
PDF Converter Win PDF Creator Win
PDF Creator Win PDF Password Remover
PDF Password Remover PDF Editor Pro Win
PDF Editor Pro Win ePub Converter Win
ePub Converter Win MOBI to ePub Converter
MOBI to ePub Converter More >>>
More >>>
 Data Recovery Windows
Data Recovery Windows Card Recovery Windows
Card Recovery Windows Photo Recovery Windows
Photo Recovery Windows iTunes Backup Extractor
iTunes Backup Extractor More >>>
More >>>
 Data Recovery for Mac
Data Recovery for Mac Card Data Recovery for Mac
Card Data Recovery for Mac Photo Recovery for Mac
Photo Recovery for Mac iTunes Backup Extractor for Mac
iTunes Backup Extractor for Mac More >>>
More >>>